Stok Kartları Listesi, Teklif Evrakı yazdırma, Etiket Tasarımında Stok Kartı Resimlerinin Kullanılması
Stok kartına eklenen resimlerin standart raporlarda, evrak tasarımlarında ( Teklif, Sipariş, Fatura vs.) veya etiket tasarımlarında kullanılabilmesi mümkündür.
Stok kartlarında çoklu resim ekleyebilmek mümkün fakat program raporlamada 1. resim dosyasını gösterecektir.
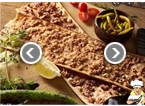 Çoklu resmi olan stoklarda fare görsel üzerine getirildiğinde sağı ve solu gösteren oklar belirecektir. Bu sayede resimler içinde gezmek mümkün.
Çoklu resmi olan stoklarda fare görsel üzerine getirildiğinde sağı ve solu gösteren oklar belirecektir. Bu sayede resimler içinde gezmek mümkün.
Birden fazla resim eklemek e-ticaret ve pazar yerleri entegrasyonlarında (Simpizz) oldukça işimizi kolaylaştırmaktadır. Eklenen Stoklar ..\BilnexV3\Template\Firma Klasörü ndeki “StokResim” klasörü içine otomatik kopyalanacaktır.
Örnek olarak aşağıda farklı ortamlarda stokların resimlerinin gösterimini örneklemeye çalışalım.
Stok Kartları Listesine Stok Resminin Eklenmesi
Bilnex standart raporlarını otomatik tasarımlar oluşturarak raporlamaktadır. Bu sebeple raporların görsel tasarımlarına müdahale edebilmek için aşağıdaki adımları uygulamak gerekir.
Raporlama ana ekranında CTRL + T tuşları ile veya aşağıda gösterildiği gibi “Tasarım Aç” ile tasarım ekranını açın

Tasarım ekranında her hangi bir işlem yapabilmek için öncelikle “SQL Çalıştır” butonuna basarak sorgunun çalıştırılması ve sorgunun hemen altında bilgilerin listelenmesi sağlanmış olur.

Rapor tasarımına yeni bir görsel nesne ekleyeceğimizden standart rapor tasarım alanları ile bu işlem gerçekleştirmek mümkün değil. Ancak “Şablon Oluştur” seçeneği ile yeni bir rapor şablonu oluşturulmalı. Bu işlem ile birlikte ekrana yeni bir tasarım ekranı açılacaktır.
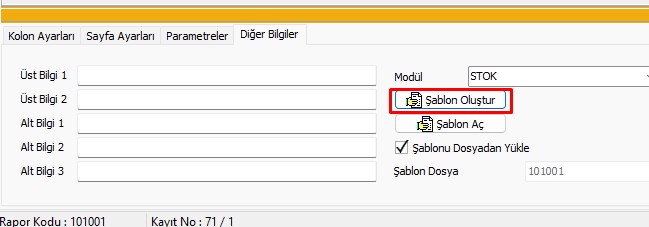
Yeni raporun üst kısımda görünür. Bu isim rapor kodu ile aynı verilmiştir. Dolayısı ile her bir raporun şablonu rapor kodu ile eş değer ilerlemektedir.
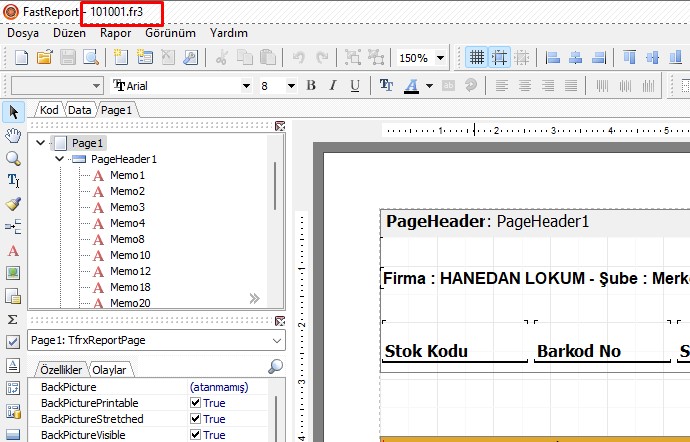
Biz örneğimizde stok resimlerini stokların yanlarında göstereceğimizden stokların bulunduğu banda (MasterData: DataBand) yeni bir Resim nesnesi ekledik. Bu nesneye otomatik rapor programımız Picture1, 2 ,3 şeklinde isimlendirecektir. Bizim örneğimizde Picture2 ismini aldı.
Resmin büyüklüğünü nesneyi büyütüp küçülterek istediğiniz boyuta getirin.
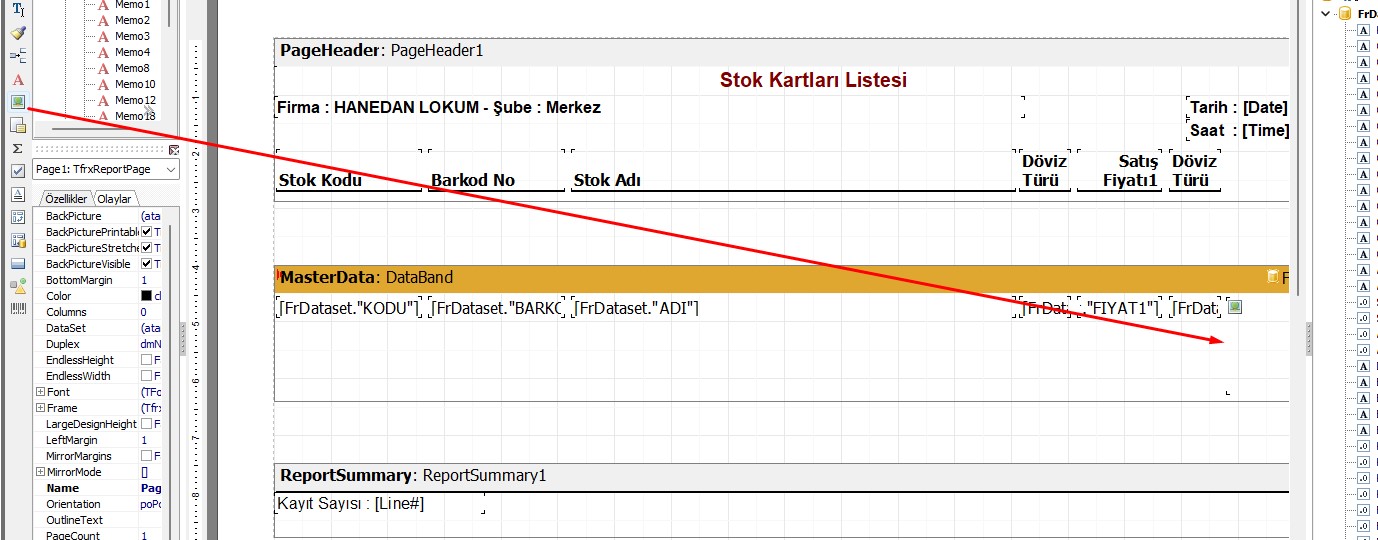
Daha sonra MasterData: DataBand seçili iken sol taraftaki nesne yöneticisi bölümündeki Olaylar sekmesinde OnBeforePrint özelliğine çift tıklayarak Kod sayfasına otomatik satır oluşturun.
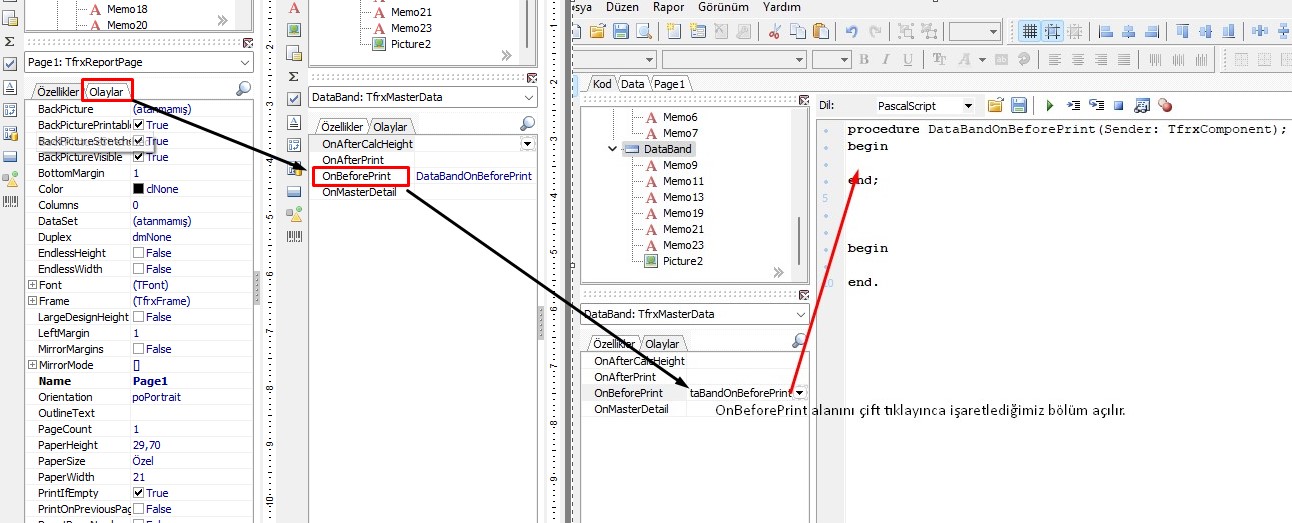
Çift tıklayınca oluşan satırlarla beraber ekrandaki tüm satırları silerek aşağıdaki kodu yapıştırın.
procedure DataBandOnBeforePrint(Sender: TfrxComponent);
var
i:integer;
dosya:String;
begin
TRY
if <FrDataset.”Resim”>=True Then
Picture2.Picture.loadfromfile(‘C:\BilnexV3\TEMPLATE\BILNEX_HANEDAN\StokResim\’+<FrDataset.”KODU”>+’.jpg’)
ELSE
Picture2.Picture:=nil;
except
begin
for i:=1 to 99 do
begin
if i<10 then
dosya:=<FrDataset.”KODU”>+’__0’+Inttostr(i)
else
dosya:=<FrDataset.”KODU”>+’__’+Inttostr(i);
try
Picture2.Picture.loadfromfile(‘C:\BilnexV3\TEMPLATE\BILNEX_HANEDAN\StokResim\’+dosya+’.jpg’);
Except
Continue;
end;
break;
end;
End;
end;
end;begin
end.
Tasarımda da var ise diğer değişiklikler yapıldıktan sonra Kaydet butonu ile bu ekranı kayıt ettikten sonra kapatın.
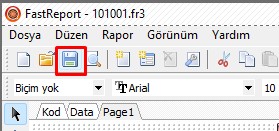
“Şablonu Dosyadan Yükle” seçeneğinin işaretli olduğundan ve hemen altındaki Şablon Dosya isminin otomatik değer aldığından emin olduktan sonra raporu kayı edebilirsiniz.

Tasarım ana ekranında Kaydet butonu ile tüm çalışmayı kayıt etmek gerekiyor. Kaydet butonu ile işlemi onayladığınızda formun sağ üstündeki Rapor Kodu: xxx yazan kısım kırmızı ve yanıp sönecektir. Kayıt esnasında bu alan siyah olana kadar beklemek gerekir. Daha sonra raporu kapatıp açmak gerekir.
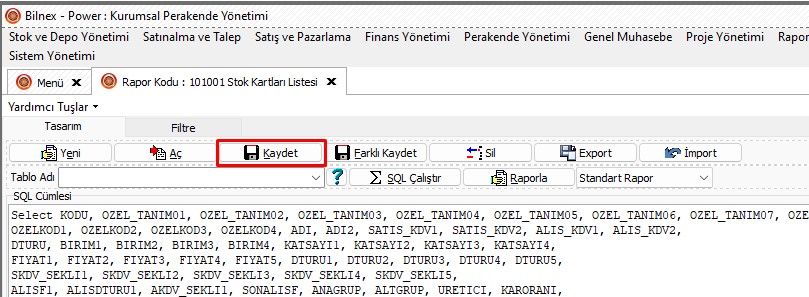
Raporu kapatıp yeniden açtıktan sonra stok kartında tanımlanan resimleri raporda görünecektir.
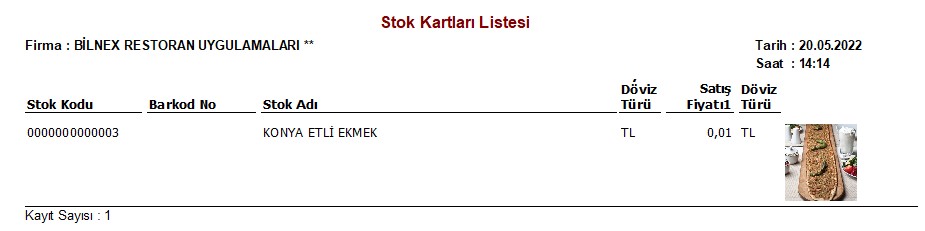 1
1
Teklif Evrak Tasarımlarına Stok Resminin Eklenmesi
Yeni bir Satış Teklifi evrakı girdikten sonra ekranın sağ altında yer alan ![]() butonunu tıklayın.
butonunu tıklayın.
Aşağıdaki ekran açılacaktır. Burada çalışmakta olduğunuz tasarımın üzerinde sağ tuşa basarak “Seçili Tasarım Düzenle” seçeneğini seçin.
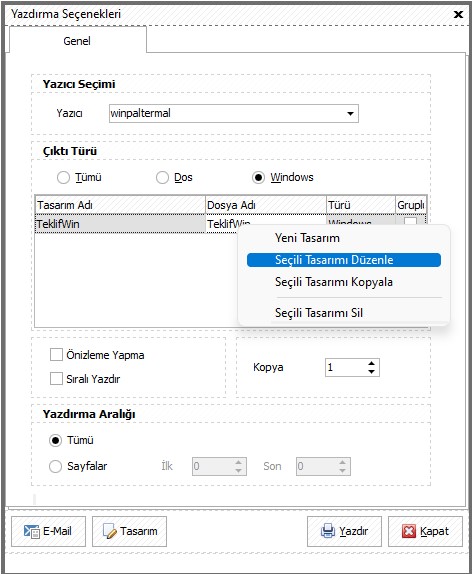
Diğer alanlarda bir değişiklik yapmadan “Tasarımı Göster” seçeneği ile teklif tasarım ekranına ulaşın.
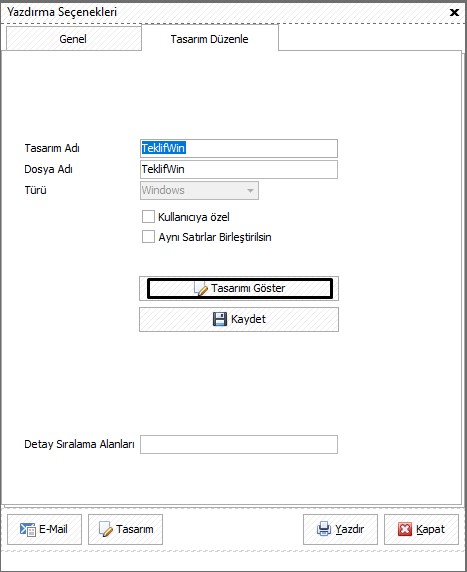
Tasarımı Göster dediğinizde aşağıdaki gibi bir tasarım ekranı açılır. Bu tasarım ekranında ürün resmi ekleyeceğimiz için DetailData yazan bandda çalışma yapacağız.
Ürün resmini koyabilmek için DetailData bandını aşağı doğru büyütmek gerekecek, bunun için aşağıdaki işaretli alandan fare yardımı ile tut sürekle yaparak aşağı doğru ihtiyaç kadar uzatın.

Resim nesnesini ekleyebilmek için alanları kısarak yer açmak gerekebilir.
Resim nesnesini tasarıma ekleyebilmek için ekranın solunda bulunan panelde Resim nesnesine tıklayıp daha sonra tasarımda uygun bir alana ayrıca tekrar tıkladığınızda resim nesnesi eklenmiş olacaktır.

Örneğimizde ben TUTAR alanının sağına gelecek şekilde yerleştirdim.

Resim nesnesinin ismini varsayılan olarak Picture1 ismini verdi. Sizde eğer farklı bir isim verirse kod sayfasında Picture1 yazan yerleri Picture2 olarak düzeltmeniz gerekecektir.
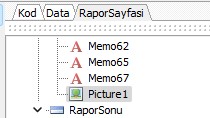
Sol üst tarafta bulunan rapor ağacından ismini görmek mümkün.
DetailData Bandı üzerinde tıkladıktan sonra soldaki Özellikler nesnesinin Olaylar sekmesindeki “OnBeforePrint” sağındaki boş alana çift tıklayarak kod sayfasına ulaşın.
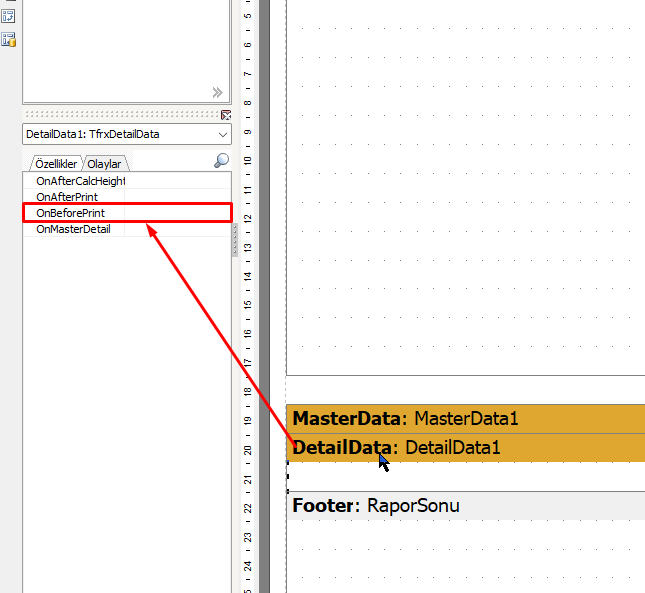
Açılan kod sayfasındaki yazan değerlerin tamamını silin. Daha sonra aşağıdaki kodları kopyalayın ve bu alana yapıştırın.
procedure DetailData1OnBeforePrint(Sender: TfrxComponent);
begin
TRY
picture2.Height:=250;
picture2.picture:=nil;picture2.LoadFromFile(‘\\SERVER\Bilnex_v3\TEMPLATE\BILNEX_OZEL\StokResim\’+<QDetail.”Kodu”>+’.JPG’)
EXCEPT
picture2.Height:=0;
END;
end;begin
end.
Yapıştırdıktan sonra kod sayfası aşağıdaki gibi görünmelidir.
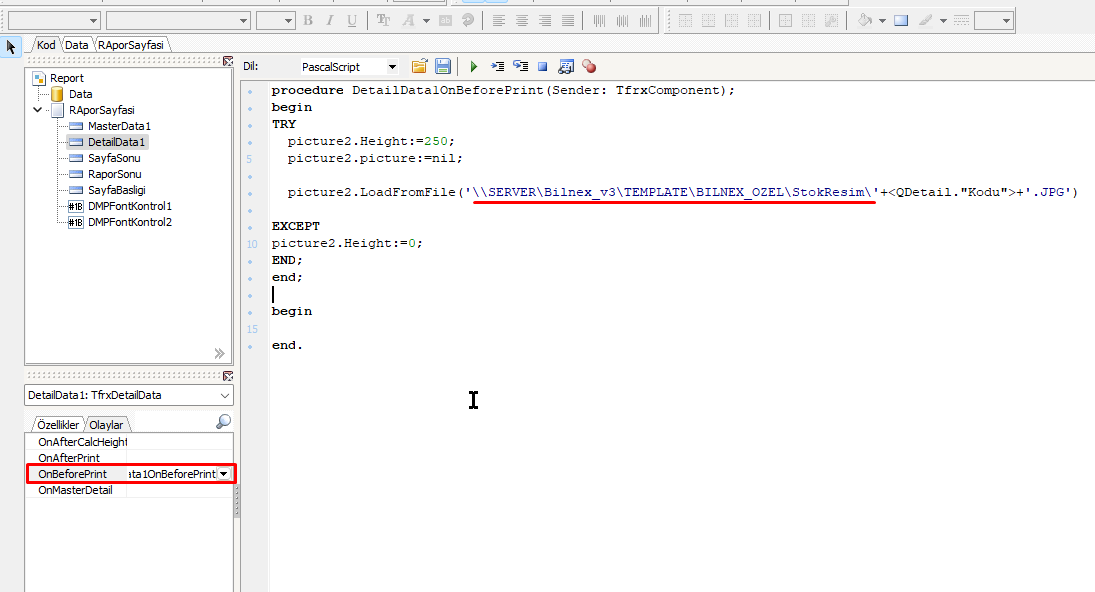
Örnek:picture2.LoadFromFile(‘E:\1_SQLData\BilnexV3\TEMPLATE\BILNEX_BILNEX\StokResim’+<QDetail.”Kodu”>+’.JPG’)
Yukardaki iki tırnak arasına Stok resim doslalarının bulunduğu yolu yazmak gerekir.
Etiket Tasarımlarına Stok Resminin Eklenmesi
Buradaki örneğimizde etiket tasarımına resim ekleyeceğiz. Bunun için Stok – İşlemler – Stok Etiketi – Stok Etiket Basımında
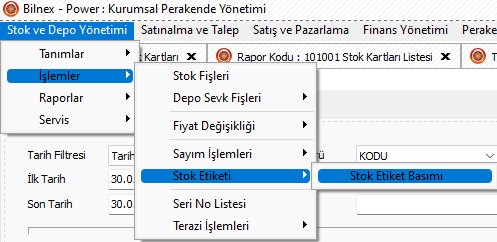
Yeni bir tasarım oluşturulur “Ekle” Menüsünden yada mevcut tasarımı seçip “Düzelt” yapabiliriz.

Ekrana gelen pencerede tasarıma “Resim nesnesi” eklemek için resimdeki adımları uygulayalım herhangi bir resim dosyası dosyası seçmeden kutucuğumuza onay
verip kapatalım sonrasında sol taraftaki listesmize düşen Resim kodu “picture1-2-3:…” saysının kaç olduğunu kontrol edelim.

Açılan sayfamızda gelen ekranda “Page” sayfası seçiliyken “Olaylar” alt menüsünden “OnBeforePrint” yazısına çift tıkladığımızda kod sayfası açılacaktır.
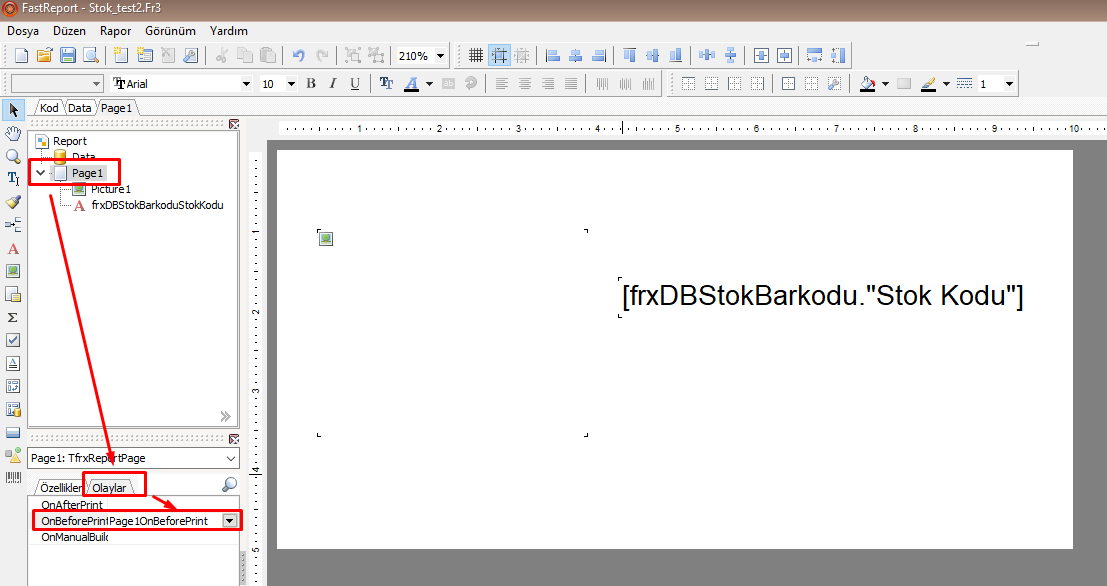
Açılan Ekranımıza aşağıdaki kodu yapıştırıp önizlediğimizde resim gelicektir Etiket tasarımımıza
Not: dosya yolunu kendi resim yolumuza göre ayarlamamız gereklidir Dikkat Edelim.Ayrıca “Picture?” kaç olduğunu kodda düzeltelim.
procedure Page1OnBeforePrint(Sender: TfrxComponent);
begin
picture1.Height:=250;
picture1.picture:=nil;
picture1.LoadFromFile(‘D:\BilnexV3\TEMPLATE\BILNEX_SQL2016\StokResim\’+<frxDBStokBarkodu.”Stok Kodu”>+’.JPG’)
end;
begin
end.

Daha sonra Nesne Yöneticisinden “Olaylar” Sekmesindeki “OnBeforePrint” seçeneğinin karşısındaki boş alanı çift tıklayın.
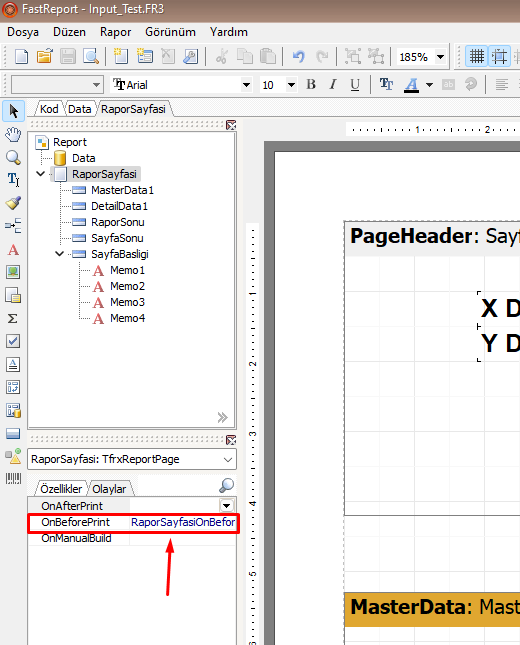
Bu alanı çift tıkladığınızda Kod sayfasına otomatik geçiş yapacaktır. Kod sayfasında Begin ile End; arasındaki alana şu kodu yapıştırın.
Destek ve tüm ihtiyaçlarınız için lütfen 0850 441 0 515 numaralı çağrı merkezimizi arayın.