Hugin cihazlar ile eşleşme işlemlerini yapabilmek için öncelikle yazarkasa üzerinde birtakım ayarları yapmak gerekir.
Ökc Ekranının üst kısmında “PC BAĞLANTI” yazıyor ise Menü sayfasını açmayacaktır. Menüye girmek için önce 1234 yazmak gerekir. Ekranın sağ üstünde “KASİYER 1” yazacaktır. Şimdi Menü ye basarak ayarları açabilirsiniz.

Menü » 5.Ayarlar » 2. Sistem Ayarları » 2. Bağlantı Ayarları » 1. Bağlantı Seçim » 1. Ethernet » 2.Bağlantı Ayarları » 3.Ethernet ayarları » 1.DHCP Modu » 2 Pasif
Yapılmalı, bu işlemden sonra makine yeniden başlatılacaktır.
Cihaz açıldıktan sonra, Menü » 5.Ayarlar » 2. Sistem Ayarları » 2. Bağlantı Ayarları » 2. Ethernet » 2.Statik Ip
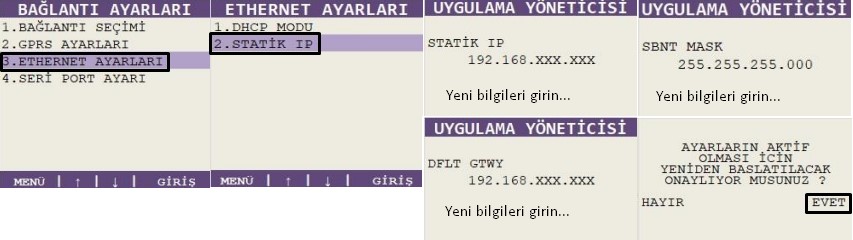
bu işlemden sonra makine yeniden başlatılacaktır.
Cihaz ile Bilnex servisini eşleştirmek için Ftp linkimizi tıklayarak ilgili dosyaları indirmeniz gerekir. Burada onay alınmış olan setuplar yer alır, en güncel olanı tercih etmelisiniz. C:\BilnexOkcServis isminde bir klasör açarak içinde indirilen dosyaları bu alana çıkartın. Ayarları yapabilmek için “Okc Bağlantı Ayarları.exe” dosyasını da açılan klasöre kopyalayın.
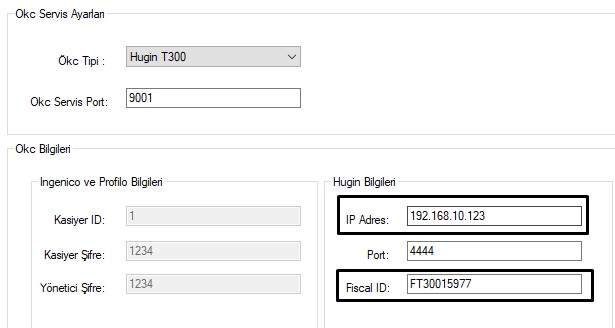 Ökc Tipi alanında Hugin seçeneğini seçtikten sonra Ip adresi yukarda cihazın sabitlemiş olduğunuz Ip adresini verin. Port her zaman 4444 olmalı. Fiscal Id ise cihaz altında yer alan Sicil Numarası yazılmalı. Sicil numarası eşleşme için önemli yanlış yazılması durumunda eşleşmeyecektir.
Ökc Tipi alanında Hugin seçeneğini seçtikten sonra Ip adresi yukarda cihazın sabitlemiş olduğunuz Ip adresini verin. Port her zaman 4444 olmalı. Fiscal Id ise cihaz altında yer alan Sicil Numarası yazılmalı. Sicil numarası eşleşme için önemli yanlış yazılması durumunda eşleşmeyecektir.
Eşleşme için Windows servisin oluşturulması ve bağlanması için dosyaları çıkartmış olduğunuz yoldaki BilnexEBelgeServisi.bat dosyasını yönetici olarak çalıştırın. Bağlantı ve
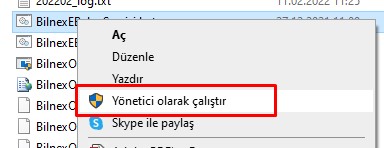 (..\BilnexOkcServis\BilnexEBelgeServisi.bat)
(..\BilnexOkcServis\BilnexEBelgeServisi.bat)
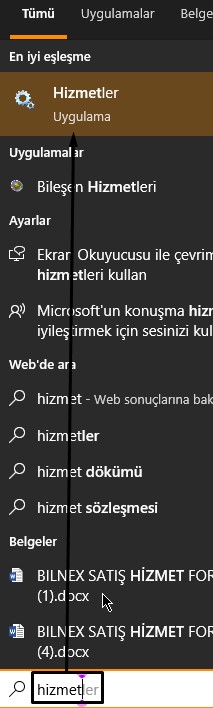 Windows başlattan “Hizmetler” i açın
Windows başlattan “Hizmetler” i açın 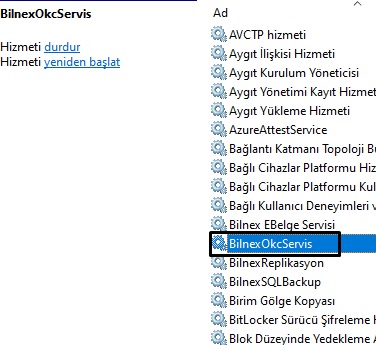
Eşleşme işlemini aynı anda başlatmak gerekir. Yani Windows servisi yeniden başlatırken aynı anda Cihaz üzerinden de Cihazları eşleştir yapmak gerekir.
HUGIN ÖKC Cihazı Üzerinde Eşleştirme İşlemi Nereden Yapılır?
Menü » 5.Ayarlar » 6. Kasiyer » 1. Kasiyer Değiştir» Bu aşamada 99 yazıp A. Top. a basın. Ekranda “Servis Moduna Geçmek İstiyor musunuz?” şeklinde onay gelecek. Servis Şifresi olarak Hugin yetkili servisin size vereceği şifreyi bu alana girin. Daha sonra » 14. Harici Donanım » 1. PC Bağlantısı » 2. Cihazları Eşleştir » Port 4444 Yazar » A. Topl » “Harici Donanım eşleştiriliyor” yazacaktır. Bu aşamada Bilnex servisi de yeniden başlatmış olmalısınız. {Önceden bir eşleştirme var ise Eşleştirme kaldırılmalı}

Bu ayarları yaptıktan sonra Bilnex üzerinde “Yeni Nesil Ödeme Kaydedici Cihaz Tanımları” ndan cihaz kartını açmak gerekir.

ökc tanımlarında tipi Hugin seçeneği henüz eklenmediğinden Ingenico seçilecektir, bu durum her hangi bir soruna sebep olmayacaktır.
Servis Adresi: Ökc yi bağladığınız ve Ip Adresini Sabitlediğiniz bilgisayarın Ip adresi olacak şekilde aşağıdaki gibi düzenleyin.
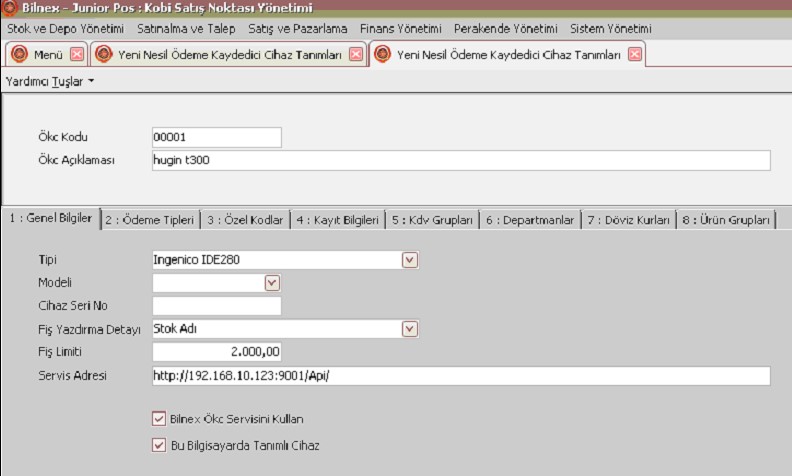
Bilnex ökc Servisini Kullan ve Bu bilgisayarda Tanımlı Cihaz seçenekleri işaretlenmiş olması önemlidir.
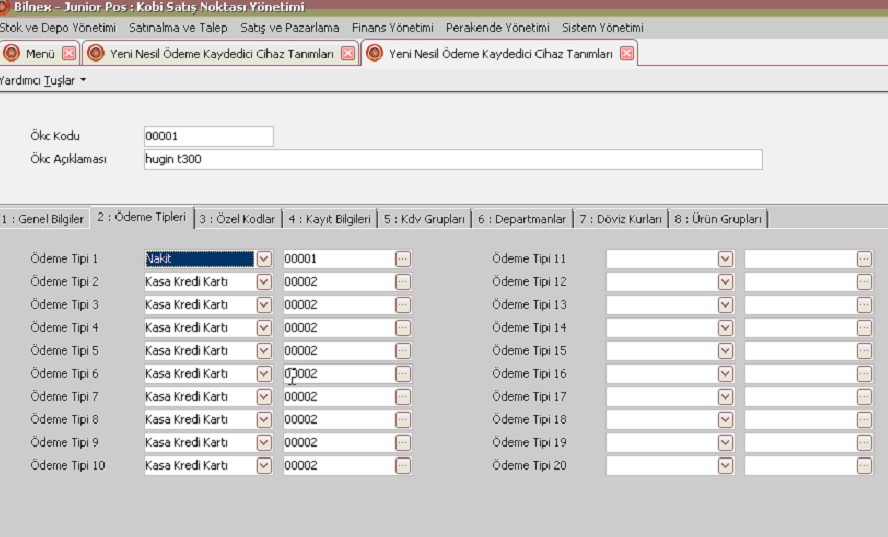
Bu tanımlamaları yaptıktan sonra Perakende satışa girmeye çalıştığınızda uyuşmayan bir KDV departman tanımı var ise veya hiç KDV departmanı yok ise uyaracak ve Pos KDV Departman Tanımları bölümüne otomatik geçiş yapacaktır.
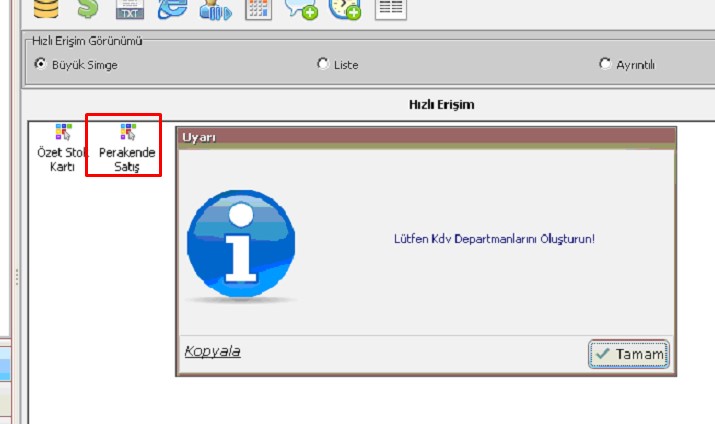
Yazarkasa daki ÖKC tanımlarını ve oranlarını ekranda gösterdikten sonra Evet tıklanması durumunda otomatik Pos KDV Departman tanımları oluşturulur.
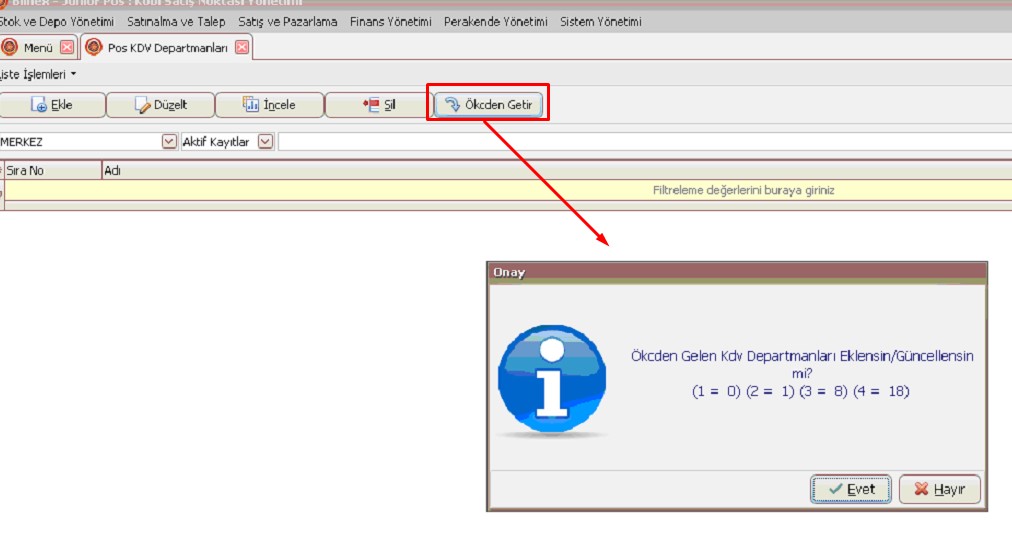
Otomatik oluşturulması sayesinde yazarkasa ile bilnex Pos KDV Departman Tanımlarındaki sıra numarası alanlarını eşleştirmek zorunda kalmayacaksınız bu işlem Bilnex tarafından otomatik bir şekilde yapılacaktır.
Sonraki işlem stok kartlarında KDV oranlarına göre Pos KDV Departman Tanımlarından uygun olanı seçmeniz gerecektir. Ancak stok sayısının fazlaca olması durumu bu işin yapılmasını güçleştirecektir.

Bu işlemi toplu ve hızlıca yapabilmek için aşağıdaki sorgu ile ( KDV oranlarına göre) Pos KDV Departmanlarının stok kartlarına güncellenmesini sağlayabilirsiniz.
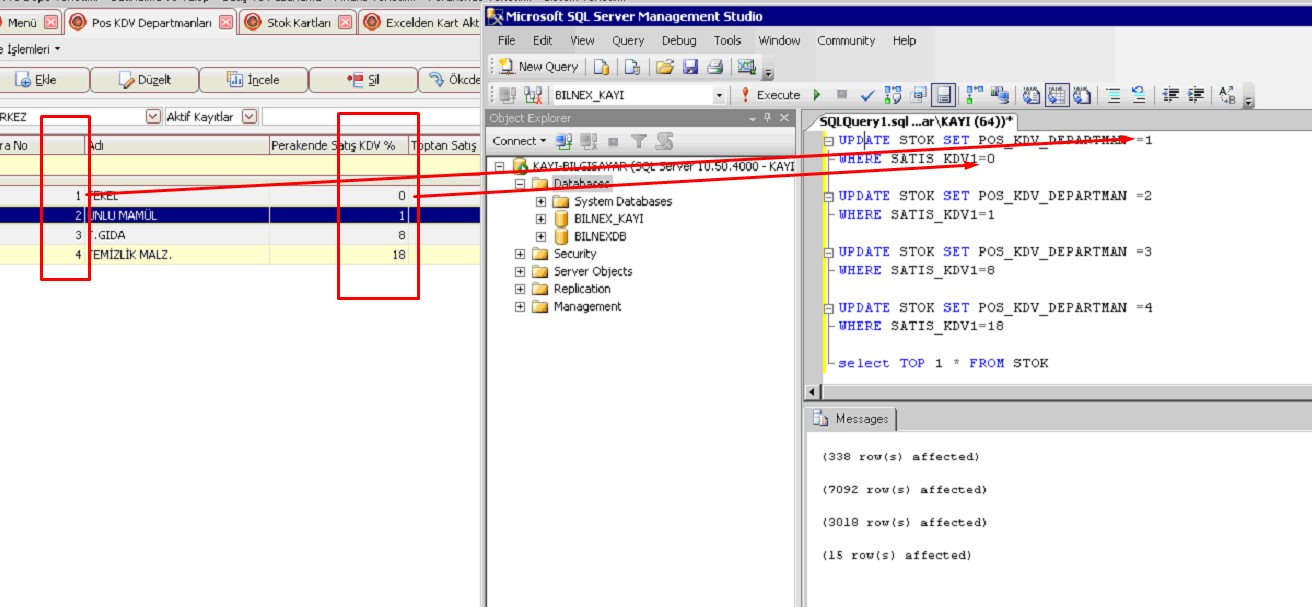
Bu sorguyu kopyalayabilmeniz için aşağıda ekli dosya olarak ekliyoruz.
Dikkat Edilecek Notlar:
- Cihaz (Kasiyer) modundan Pc moduna (Bilnex bağlantılı çalışmak için PC modu aktif olmalı) geçmek için 4321 yapmak gerekir. Tam tersi Cihaz moduna geçmek için ise 1234 yapılması gerekir.
- Yazarkasa bağlantısı sadece Ethernet üzerinden yapılmaktadır. Gmp3 haberleşme için Ethernet bağlantısı zorunludur.
- Eşleşme başarısız olursa ..\BilnexOkcServis altındaki “Certificates” klasörünü kopyalayarak ..\Windows\System32 klasörünün altına kopyalayarak yeniden deneyin.
- Eşleşme sorunlarında bağlantı olup olmadığını “FP300Service” programı ile bağlantı yapabilirsiniz. Linki tıklayarak Service programını indirebilirsiniz

Notlar:
- Bu link ( http://192.168.10.111:9001/swagger/ui/index ) sayesinde yazarkasa ile olan iletişimi test edebilir veya kontroller yapabilirsiniz.
- Bağlantı (eşleşme) yı yeniden yapmak için Windows hizmetlerinden BilnexOkcServis i yeniden başlatmanız yeterli olacaktır.
Eşleşme Olmuyor ise
- Cihaz üzerinde Gmp3 parametresi tanımlı değil ise hata alınacaktır. Bu işlem için Hugin destekten Pos ekibi ile iletişime geçmek gerekiyor. Cihaz üzerinden TSM Bildirimi yaparak bu konuda sorun olup olmadığını test edebilirsiniz (Menü – Ayarlar – Sistem Ayarlarına Giriş yaparak TSM Bildirimi) Bu işlemden Başarılı mesajı alınmalı. Alınmadı ise Hugin ile iletişime geçiniz.
- Cihazdan Bağlantı Ayarları Yapılmamış olabilir.
Bu durumu test etmek için Cihazı Kapatıp Açın… Yeniden TSM Bildirimi Yapın.
Daha sonra Menü – Ayarlar – Sistem Bilgi Raporu alarak bağlantı olup olmadığı kontrol edilmeli. Yine bağlantı olmaması durumu bir problemdir ve bu durumda Gmp3 parametresinin yüklenmesi mümkün olmayacaktır. -
Cihaz satışa hazır konumda Sırası ile aşağıdaki adımları uygulayabilir misiniz? İşlem sonucunu paylaşmanızı rica ederiz. Menü-POS-İşyeri Menü (Şifresi 0000)-Günsonu
-
Cihaz satışa hazır konumda Sırası ile aşağıdaki adımları uygulayabilir misiniz? İşlem sonucunu paylaşmanızı rica ederiz. Menü-POS-İşyeri Menü (Şifresi 0000)-Parametre Yükle yapın.
- Bütün bunlardan sonra eşleşme var fakat iletişim yok ise Ökc kablosunu çıkarıp tekrar takın.
Notlar:
2 Anahtar kasiyer değiştirme işlemi yapıyor.
9 Nolu kasiyer programlama /şifre: 14710/ Statik Ip ayarlarıyla ilgili
99 Nolu Kasiyer Servis giriş / Şifre: 12345 / eşleşme vs.