Yeni nesil yazarkasalar ile entegrasyon yönteminde köklü bir değişiklik yapıldı ve artık Windows servisleri aracılığı ile ödeme kaydedici cihazlar (ökc) ile çok daha hızlı ve daha kararlı bir bağlantı sağlandı. Ayrıca yazar kasalar üzerine yapılan yenilikleri bizde sistemimize uygulayarak cihazları daha fazla kontrol edebilir duruma getirdik.
- Bilnex programlarının sorunsuz çalışabilmesi için öncelikle Gmp3 entegrasyon paketi alırken Erp seçeneğinde “Bilnex Yazılım – ingenico” ayarlatmış olmanız çok gereklidir. İkinci olarak Bağlantı şekli olarak Network (Ethernet) olması gerekir.
( Ingenico Çağrı Merkezi / 0 850 250 40 30 )
- Yazarkasa ile sürekli haberleşmeyi sağlamak için yazarkasa üzerinden de Ip sabitleme işlemi yapılmalıdır. Ip sabitleme işlemi için bu linki tıklayarak nasıl yapıldığını izleyebilirsiniz.
- Yazarkasa ile eşleşme onayı almış son setup dosyalarını www.bilnex.com.tr sayfamızdan Google Drive (FTP) linkini tıklayarak V3 – 32Bit – 4_Bilnex Servis (ÖKC)- Ingenico klasörünü açmanız gerekir. Burada onay alınmış olan setuplar yer alır, en güncel olanı tercih etmeli ve ingenico cihaz üzerinde de parametre yükleme yapılmış olması olası bağlantı hatalarının önüne geçecektir. İndirilen dosyaları C:\BilnexOkcServis isminde bir klasör açarak içinde kopyalayın veya BilnexV3 klasörü içinde açılan ayrı bir klasöre kopyalayın. Ayarları yapabilmek için zip dosyasındaki “Okc Bağlantı Ayarları.exe” dosyasını da açılan klasöre kopyalayın.
- Cihaz üzerinde sabitlemiş olduğunuz IP adresini dosyaları açtığını klasör (C:\BilnexOkcServis) içindeki GMP.XML dosyasını notepad veya benzeri bir uygulama ile açarak
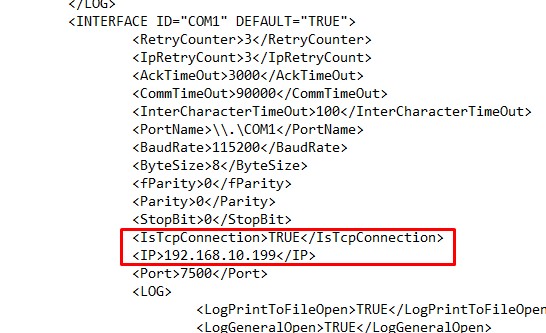
Yukarda işaretlenen alanların yani Connection = TRUE ve IP = 192.168.x.xxx adresinin yazılması gerekir.
- Çıkartılan dosyalar arasında Okc Bağlantı Ayarları.exe uygulamasını açarak bağlantı ayarlarının yapılması gerekir.
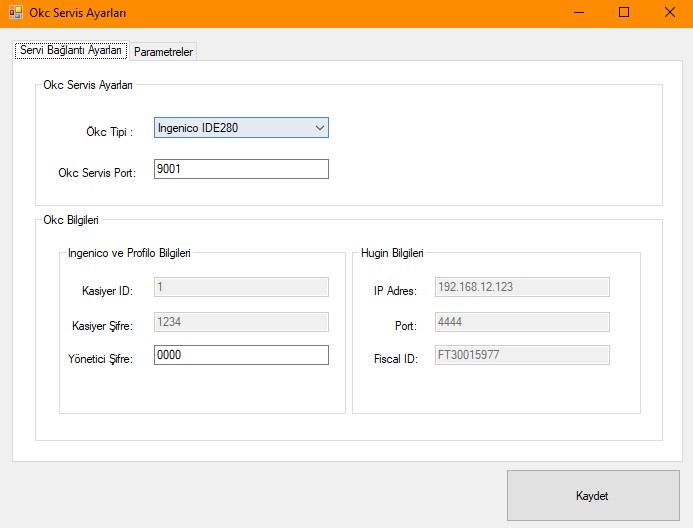
Burada servis kurulumu ve Ökc bağlantısı için Ökc tipi ve servis port bilgilerinin doğru olması önemli. Yandaki görsele bakarak ayarlarını yapabilirsiniz.
- Son olarak yapılan tüm bu ayarlar ile Windows servisin oluşturulması ve bağlanması için; Dosyaları çıkartmış olduğunuz yoldaki BilnexEBelgeServisi.bat dosyasını yönetici olarak çalıştırın. Bağlantı ve
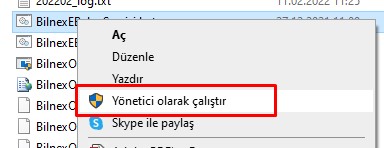
(..\BilnexOkcServis\BilnexEBelgeServisi.bat)
Windows hizmetlerinden BilnexOkcServis yeniden başlattıktan sonra….
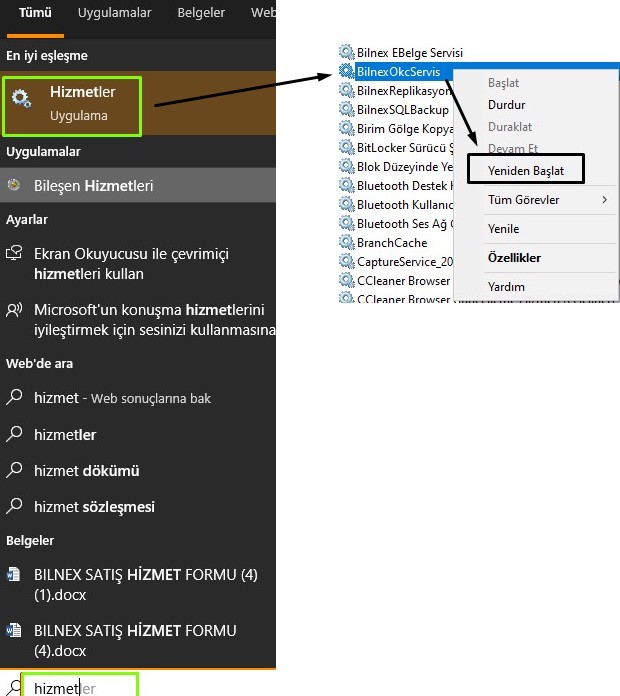
eşleşmenin sorunsuz olması durumunda ökc den de bağlandığını gösteren kısa bir bip sesi duyacaksınız.
- Son olarak Bilnex üzerinde yapılması gereken işlemleri de yaparak çalışmaya başlayabilirsiniz.
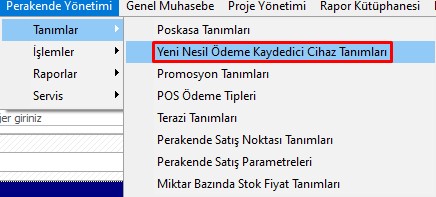
Perakende yönetiminden yeni nesil ödeme kaydedici cihaz Tanımlarında yeni kayıt oluşturulması gerekir.
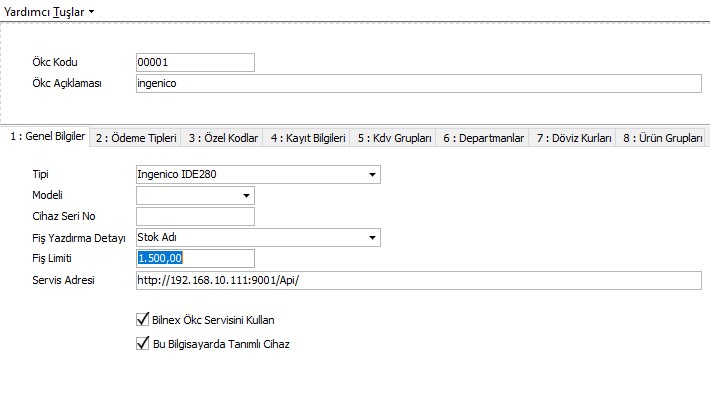
http://192.168.10.111:9001/Api/
İngenico yu bağladığınız bilgisayarınızın da Ip adresini sabitledikten sonra Servis Adresi kısmını yukardaki bilgileri yazmanız gerekir. Hemen altındaki “Bilnex Ökc Servisini Kullan” ve “Bu Bilgisayarda Tanımlı Cihaz” seçeneklerini işaretledikten sonra Perakende satışa girerek çalışmaya başlayabilirsiniz.
Notlar:
- Bu link ( http://192.168.10.111:9001/swagger/ui/index ) sayesinde yazarkasa ile olan iletişimi test edebilir veya kontroller yapabilirsiniz.
- Bağlantı (eşleşme) yı yeniden yapmak için Windows hizmetlerinden BilnexOkcServis i yeniden başlatmanız yeterli olacaktır.
- Yazarkasa üzerinden tanımlı olan bağlantı tipini kontrol etmek için F ==> Yazarkasa Pos Raporları (Şifre: 0000) ==> Gmp Bilgilerini bastırıp çıkan dokümanı kontrol ettiğimizde Tipi=ETHERNET ve Port=7500 olduğunu en altta görmemiz gerekiyor.
- Yazarkasa ile haberleşmede sorun yaşıyorsanız cihazın hangi haberleşme kanalı ile aktif olduğunu kontrol etmek için aşağıdaki adımları uygulayarak çıkan fişteki bağlantı yöntemlerini kontrol edin.
- Satış ekranındayken 3 kere F tuşu -> Sifre 2049 -> 1 bilgi -> 3 haberleşme kısmından çıkan silip
- Yeniden satış ekranındayken f tuşu -> yazarkasa pos raporları -> Şifre 0000 -> GMP3 bilgileri bölümünden çıkan silip incelenmeli burada yazan bilgiler bağlantıları kontrol edin.