İnpos m530 Yazarkasa ile Bilnex bağlantısının yapılabilmesi için öncelikle İnpos cihazını satın aldığınız firma ile görüşerek Gmp3 entegrasyonun açık olduğunu ve bağlantı şeklinin Network (Ethernet) olduğunu teyit ettirin. Firmaya ERP olarak Bilnex Yazılım ile çalışacağınızı mutlaka iletin ki cihaz üzerine yüklenecek olan parametreleri bu şekilde tanımlamış olsunlar, aksi halde bağlantıda sorun yaşanabilmektedir.
Bilnex ile entegrasyonun yapılabilmesi için sırası ile Bilnex programlarının kurulması, ayarlarının yapılması sonrasında Cihaz ayarlarının yapılması ve son olarak Cihaz ile Bilnex in eşleştirilmesi işleminin yapılması gerekmektedir. Bu sıralamaya dikkat ederek aşama aşama ayrıntılar aşağıda anlatılmıştır.
Aşamalar şu şekilde;
1- Bilnex Programlarının Kurulumu ve Ayarlarının Yapılması
2- Cihazın Ayarlarının Yapılması
3- Cihaz ile Bilnex Programının Eşleştirilmesi
4- Bilnex Ökc Tanımlarının Yapılması
5- Pos KDV Departman Tanımlama
1- Bilnex Programlarının Kurulumu ve Ayarlarının Yapılması
Yazarkasa ile entegrasyon onayı almış son güncel dosyalar www.bilnex.com.tr sayfamızdan “V3 – 32Bit – 4_Bilnex Servis (ÖKC) – Inpos” yolunu takip ederek veya Google Drive (FTP) linkini tıklayarak güncel Bilnex Servis programına ulaşın ve bilgisayarınıza indirin. İndirilen dosyaları Bilnex klasörü altında “BilnexOkcServis” isminde bir klasör açın ve sıkıştırılmış dosya içindeki tüm dosyaları bu klasör içinde kopyalayın.
İlgili klasör aldındaki ..\BilnexOkcServis\Bilnex Servis Bağlantı Ayarları.exe dosyasını çalıştırın. Açılan uygulamada İnpos a özel bir takım ayarları yapacağız.

Servis Bilgileri Sekmesinde Bilnex servisinin ayarları yapılmaktadır. Dolayısı ile “Servis IP Adresi” çalışmakta olduğunuz bilgisayarın sabitlenmiş olan IP adresi yazılmalıdır.
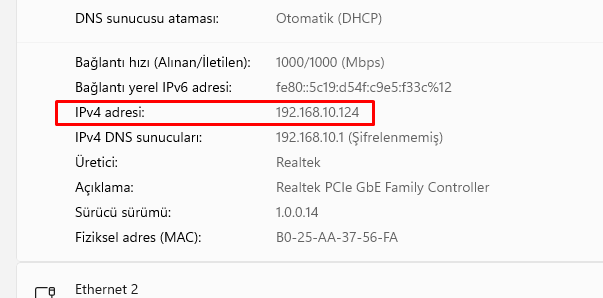
Ip adresinin sabitlenmiş olduğundan emin olun. Ip adresinin değişken olduğu yapılarda servis ıp değişikliklerinde çalışmayacaktır.
9001 portu ise Bilnex Ökc servisinin portu olarak kullanılmaktadır. Değiştirilmesi durumunda bir çok yerden bu değişikliği uygulamak gerekir, değiştirilmemesini tavsiye ediyoruz.
“Ökc Bilgileri” sekmesinde İnPos için ayrılan alanlara gerekli değerleri yazın.
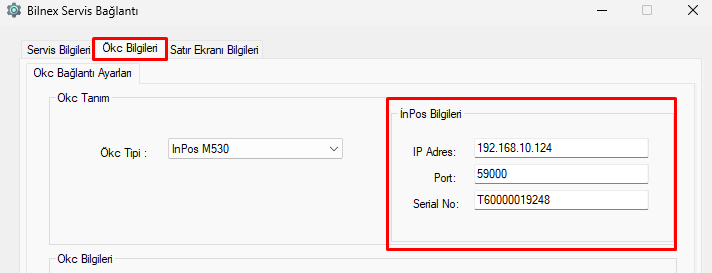
IP Adresi: Cihaz ile eşleşecek olan PC lokal Ip adresini yazın (Bilgisayarın Ip adresi sabitlenmiş olmalı)
Port: Port numaracı Cihaz üzerinde tanımlanmış olan port numarası yazılır. Standart olarak kullanılan port 59000 dir.
Serial No: Cihaz altında yazarkasa sicil numarası bu alana yazılır.
Başlat Butonu servis yok ise öncelikle servis kurulum işlemlerini yapacaktır. Servisin kurulması için “Başlat” butonuna bir kere basın, servisin kurulması işlemi bir kaç saniye içinde yapılmış olacaktır. “Durdur” butonuna basarak servisi stok edin.
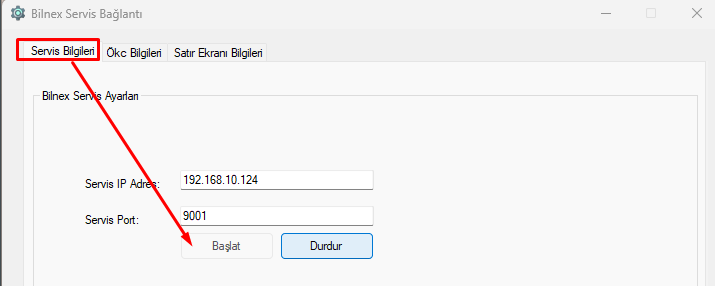
2- Cihazın Ayarlarının Yapılması
Yazarkasa varsayılan olarak dinamik ip alacak şekilde ayarlanmış olarak sizlere gelecektir. Ip adresi sabitlenmemeli ve port numarasının (59000) da değiştirilmesi tavsiye edilmez. Cihazın dahil edildiği network ile Pc nin bağlı olduğu network aynı olmalı. Ayrıca PC ip adresinin de sabit olduğundan emin olunmalı.
Cihaz ekranında internet hattına bağlı olduğunu gösteren bir ikon bulunur, buradan bağlanıp bağlanmadığını anlayabilirsiniz.
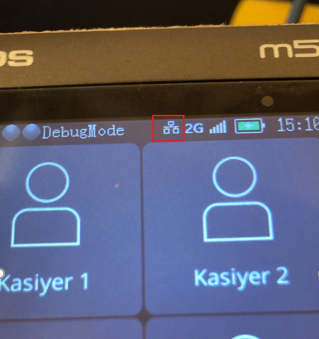
Eşleşme İçin Aşamalar
- Servis ==> 0.Diğer ==> 3.Harici Uygulamalar ==> 3.Uygulama Kapat ile Test cihazlar için 1 / Canlı cihazlar için 60697 numaralı uygulama kapatılmalı.
- Servis ==> 0.Diğer ==> 3.Harici Uygulamalar ==> 1.Uygulama Eşle ekranına giriş yapılır. Sırasıyla Önce uygulama numarası sonra PC IP adresi daha sonra PC uygulaması portu girilir. (sırasıyla 60697,IPAdresi,59000)
- Eşleme işlemi tekrarlanıyorsa önceden girilmiş IP ve port bilgileri ekranda gösterilir. IP veya port değişmiyorsa Giriş tuşu ile görünen değerler onaylanabilir.
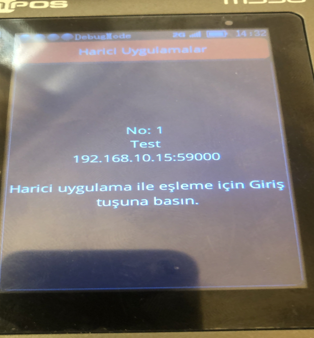
- inposgmp3.exe uygulaması çalıştırılır.
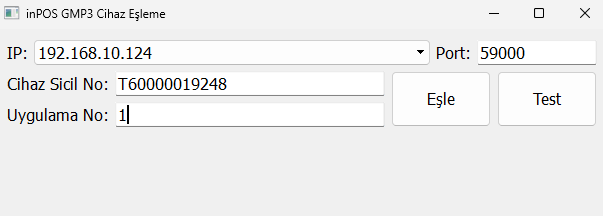
- IP alanında PC’de geçerli olan IPv4 IP adresleri listelenir. PC de sabitlenmiş olan Ip adresini bu alanda seçin.
- Port numarası olarak 59000 standart portu yazın.
- Cihaz Sicil numarası cihazın arkasındaki etikette, Servis veya Yönetici > Ayarlar > Sürüm Bilgileri ekranında, Servis kullanıcısı giriş ekranında ya da basılan herhangi bir fiş veya raporda görülebilir.
- Uygulama no alanına Test cihazlar için 1 girilmelidir. Canlı cihazlar için 60697 girilmelidir.
Yukarıdaki hazırlıklar yapıldıktan sonra önce PC’deki inposgmp3 uygulamasında Eşle tuşuna basılır, sonra cihazda Giriş tuşuna basarak eşleme başlatılır. Eşleme sonucu ekranda gösterilir.
Eşleme başarılı ise sonraki adımda uygulama etkinleştirilir.
3- Cihaz ile Bilnex Programının Eşleştirilmesi
İkinci adımdaki eşleşme işlemini başarılı bir şekilde tamamladıktan sonra. Cihaz tarafında kasiyer ile giriş yaparak satış ekranını açın.
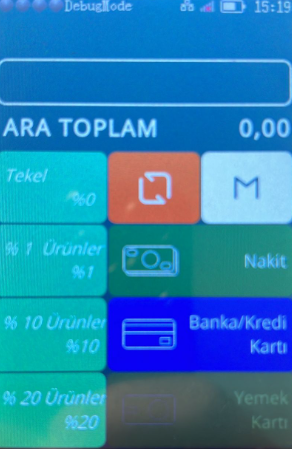
“Bilnex Servis Bağlantı” programını açın. Birinci adımda ayarları yaptığımız için her hangi bir ayar yapılmasına gerek olmayacaktır.
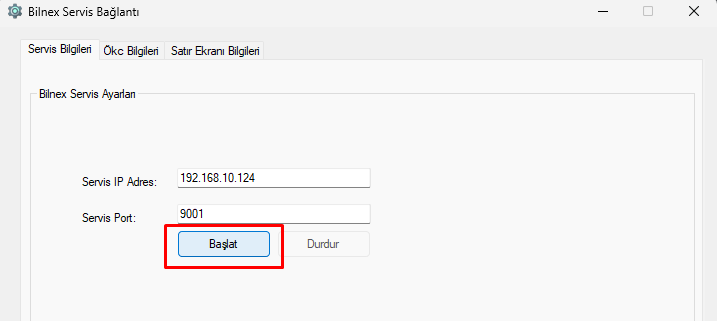
Yukardaki ekranda “Başlat” butonuna basarak servisi başlatın. Çalışıyor ise önce Durdur yaparak daha sonra Başlatmalısınız. Bu işlem ile Bilnex ile bağlantı sağlanmış olacak.
4- Bilnex ÖKC Tanımlarının Yapılması
Bilnex alt yapısında birden çok yazarkasa aynı anda çalışabilmektedir. Her bir terminalde veya satış noktasında farklı marka ve model yazarkasaların çalışması pek tabi mümkündür. Her ne kadar tüm cihaz tanımları ÖKC Tanımlarından yapılsa da cihazların bağlı olduğu bilgisayarlar ile eşleştirilerek çalıştırılması gerekir. Yazarkasaların çalışması için zorunlu olan ÖKC tanımlarını Perakende Yönetimi ==> Tanımlar ==> “Yeni Nesil Ödeme Kaydedici Cihaz Tanımları”na girerek Ekle butonu ile yeni bir tanım ekranı açarak aşağıdaki ayrıntılara da dikkat ederek tanımlayabilirsiniz.
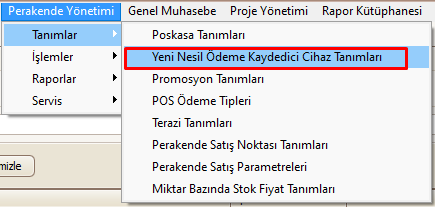
1: Genel Bilgiler
ÖKC tanımlarında uygun bir kod ve açıklama ile cihazın marka ve model bilgilerini yazabilirsiniz.
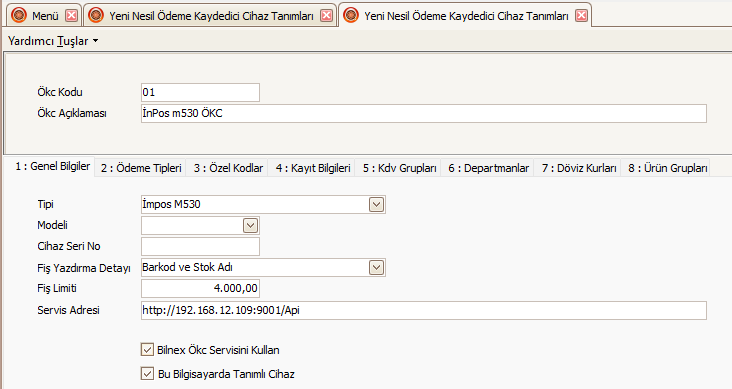
Eşleşme için Tipi alanında mutlaka “İnPos m530” un seçilmiş olması gerekir.
Servis Adresi alanında ise yukarda görüldüğü şekliyle yazılmış olması gerekir. Tabi Ip adresi lokal PC adresi olmalı. bu alan sonunda \ işareti olmamalı. Bu alana yapıştırılacak olan satırı “C:\_OKCServis” klasöründeki log dosyalarının içeriğinden de kopyalayabilirsiniz.
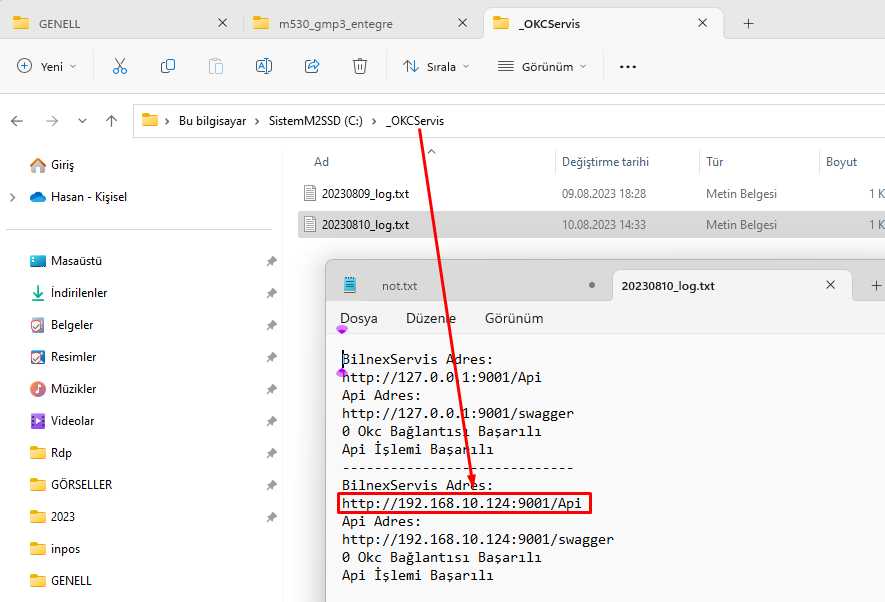
Aynı log dosyası içinde “..swagger” ile biten satırı kopyalayarak her hangi bir tarayıcı adresine yapıştırarak servisin çalışıp çalışmadığını kontrol edebilirsiniz.
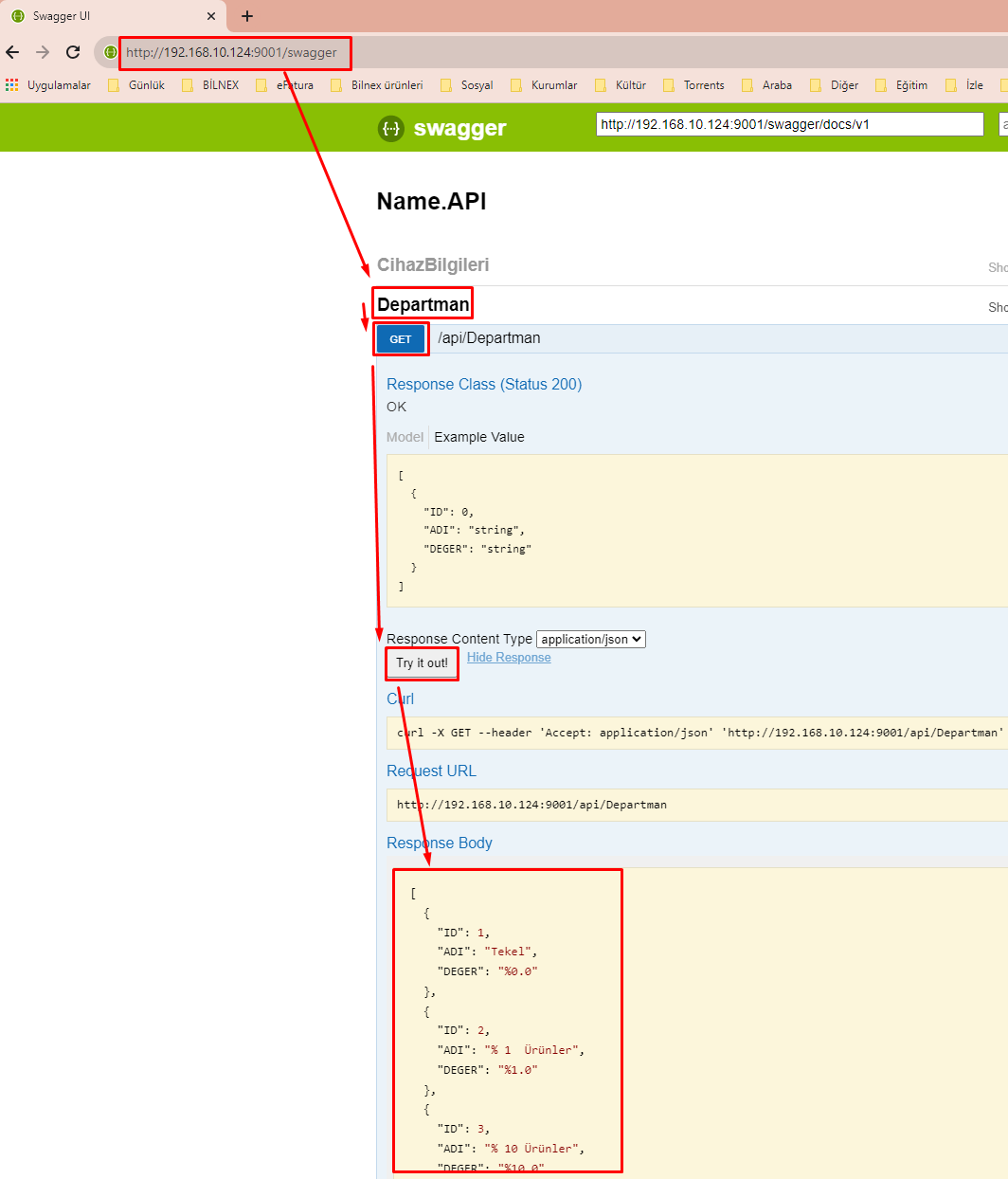
Servis yardımıyla yukardaki adımları takip ederek yazarkasadan Departman(kısım) bilgilerini çekerek iletişimin sağlanmış olduğunu teyit edebilirsiniz.
Yeni Nesil Ödeme Kaydedici Cihaz (ÖKC) Tanımları ile ilgili Linki Tıklayarak daha detaylı bilgiye ulaşabilirsiniz…
2: Ödeme Bilgileri
Bilindiği gibi yazarkasa üzerinde her bir satış bir ödeme türü ile sonlandırılmak zorunda. Dolayısı ile yazarkasadaki ödeme türlerinin karşılığı olan kasa ve kredi kartı karşılığının da belirlenmesi çok önemlidir. Bu sebeple ödeme bilgilerinde Nakit ve Kredi Kartı seçeneklerinin karşısında uygun olan kasa veya kredi kartı seçeneklerinden seçilmesi gerekir.
Kredi kartında gerek kasa kredi kartı gereksede kredi kartı sözleşmeleri bölümünden tanımlanan seçenekler kullanılabilir.
Basit kredi kartı tahsilatı takip edilmek isteniyor ise “Kasa Kredi Kartı” seçeneği yeterli olur. Fakat kredi kartlarını bankalar veya kredi kartlarının taksit ve komisyonları kadar ayrıntılar takip edilmek isteniyor ise “Kredi Kartı” seçeneği kullanılmalıdır. Bu sayede her bankanın ayrı ayrı tek çekim, taksitler veya başka banka kredi kartı tahsilatlarında her biri için daha önceden tanımlanmış olan banka komisyon giderlerinin de takip edilmesi mümkün olacaktır. Kredi kartı seçeneğinin kullanılması gerek bankada bloke bekleyen kredi kartları gerekse de banka mevduat hesaplarının takibini kolaylaştıracaktır.
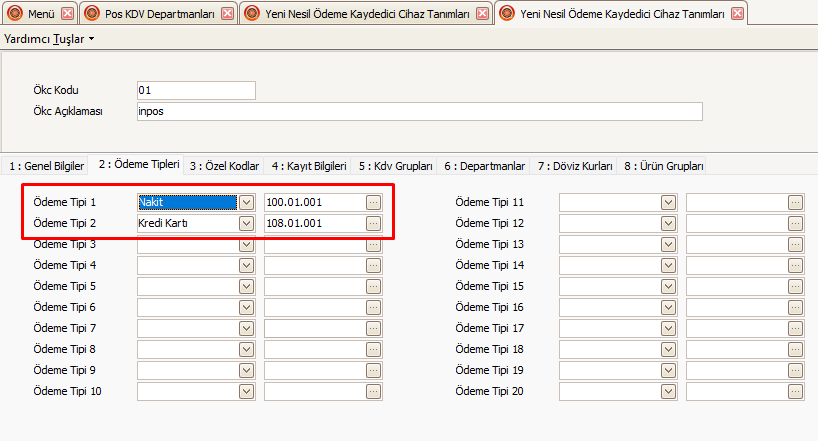
İnPos m530 yazarkasa entegrasyonunda diğer sekmelerde (“KDV Grupları”, “Departmanlar”, “Ürün Grupları” sekmelerinden bahsediliyor) bir işlem yapılmasına gerek yoktur.
5- Pos KDV Departman Tanımlama
İnpos m530 Cihazı ile haberleşmede ürün KDV oranlarının gönderilmesi için Pos KDV Departmanları ile yapılır.
Pos KDV Departmanlarındaki her bir tanım sırası ile Yazarkasadaki departman veya kısım tanımları ile eşleşmek zorundadır. Pos KDV Departman sıra numaraları farklı olsalarada ÖKC Sıra no alanları mutlaka eşitlenmiş olmalıdır.

Pos KDV Departman tanımlarında önceden tanımlanmış KDV Departmanları var ise bu kayıtların silinmesi ve “Ökcden Getir” seçeneği ile yazarkasadaki Departmanların otomatik olarak sisteme çekilmesi yeni kurulumlarda oldukça işlemi kolaylaştıracaktır.
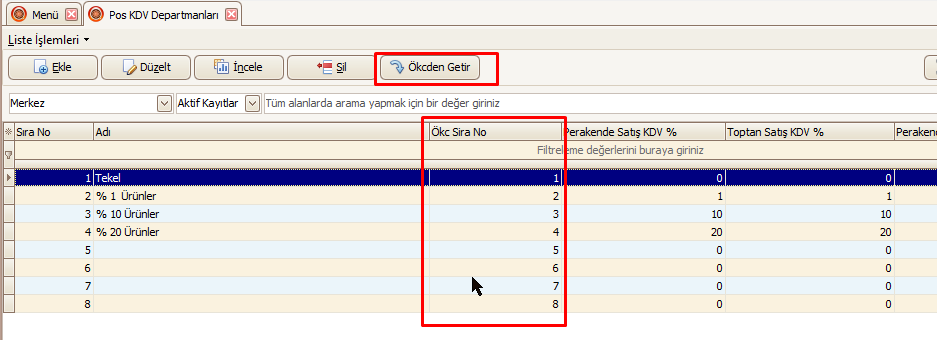
Fakat stok kartlarında hali hazırda Pos KDV Departman tanımları var ise silmenize izin vermeyecektir. Bu bağlantılar ürün gruplandırılarak yapılmış ise Pos KDV Departman tanımlarının sadece ÖKC Sıra No alanına Yazarkasadaki ilgili Departman veya Kısım Sıra numarasını bu alana yazmanız yeterli olacaktır.
Stoklarda herhangi bir tanım yok ise veya önemsiz ve yeniden tanımlanacak ise SQL üzerinden Pos KDV Departmanlarını silebilirsiniz. ( Sql konusunda bilgi sahibi olmayan kullanıcılar silmek için Bilnex ana form üzerinde CTRL+R tuşları ile rapor editör aracılığı le bunu yapabilirler. Gerekli Sql komutu DELETE FROM POS_KDV_DEPARTMAN komutu ile silinebilir. )
Burada tanımlanan Pos KDV Departmanlarını her bir stok kartında seçmek gerekir. Bu sayede stoklar satıldığında ÖKC üzerinde eşleşen departmanın KDV Oranı ile işlem görecektir. Stok Kartlarında Pos KDV Departmanlarının seçilmesi işlemi tek tek yapılabileceği gibi SQL Server üzerinden aşağıdaki Sql kodu ile toplu bir şekilde yapılabilir.
UPDATE STOK SET POS_KDV_DEPARTMAN = (SELECT TOP 1 SIRA FROM POS_KDV_DEPARTMAN
WHERE POS_KDV_DEPARTMAN.SATIS_KDV1=STOK.SATIS_KDV1)
ilgili veri tabanında bu kod ile KDV Oranlarına göre toplu işlemi yapmak mümkündür.
Pos KDV Departmanlarının kriterler verilerek toplu bir şekilde tanımlayabilmenin başka bir yolu ise; Stok ve Depo Yönetimi ==> İşlemler ==> Fiyat Değişikliği ==> Toplu Stok Fiyat Değişikliği menüsünden yapılabilir.
Formun sol üstündeki filtreler bölümünden çeşitli kriterler vermek mümkündür. İlgili stoklar filtrelendikten sonra “Toplu Değişiklik” Butonu ile açılan formda Kdv Departman seçeneğinden ilgili Pos KDV Departmanı seçilerek “Değiştir” ve “Kapat” butonlarına basılır. Son olarak “Kaydet” butonu ile tüm değişiklikler kayıt edilir.
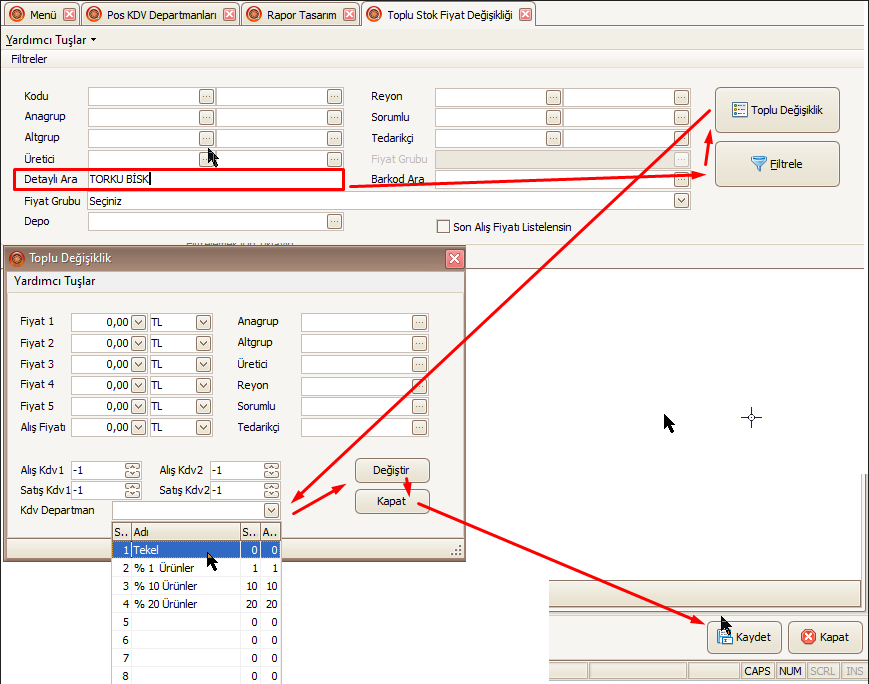
Bu işlemler tamamlandıktan sonra Perakende Yönetimi ==> İşlemler ==> Perakende Satış menülerini takip ederek yazarkasa bağlantılı satış işlemine başlanabilir. Satış ekranı artık yazarkasa bağlantılı olarak çalışacaktır, yani her satış işleminden sonra İnpos yazarkasa mali satış fişi verecektir.
Burada sonradan muhasebeleşecek işlemler için bir istisna bulunur, bunun için satış ekranında bulunan “Belge Türü” butonuna basılmalı
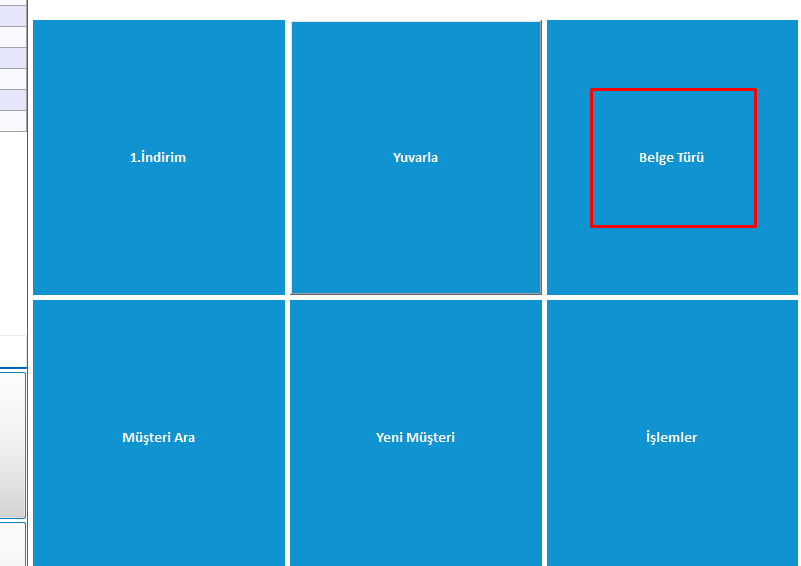
Belge Türü butonu ile aşağıdaki ekrana ulaşılır. Açılan form üzerinde “Satış Fişi” butonuna basılır. Bu sayede yapılacak olan işlem yazarkasadan bağlantısız olarak kayıt edilecektir. Dolayısı ile bu şekilde kayıt edilen satışlar Z Raporunda çıkmayacaktır. Yapılan bu değişiklik sadece ilgili satış için kullanılır, sonraki satışta varsayılan Belge Türüne program otomatik dönüş yapacaktır.
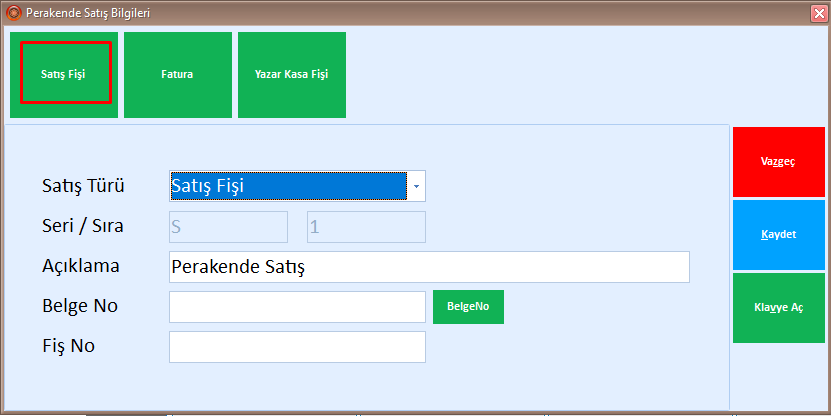
İşletme aynı zamanda E-Fatura mükellefi ise efatura,earşiv veya fatura seçeneklerinden birini seçerek efatura düzenleyebilir. Bu seçenek ile program seçilen cari hesabın earşiv veya efatura olması durumuna göre senaryo kısmını otomatik ayarlayacaktır.
Yazarkasaya Bağlı Olduğunu Nasıl Anlarız?
Perakende Satış ekranında sağ üstte ilgili satış noktasının bağlı olduğu Ökc Bilgisi görünecektir. Bu ibarenin görünmesi tanımlamaların yapıldığı anlamına gelmektedir.
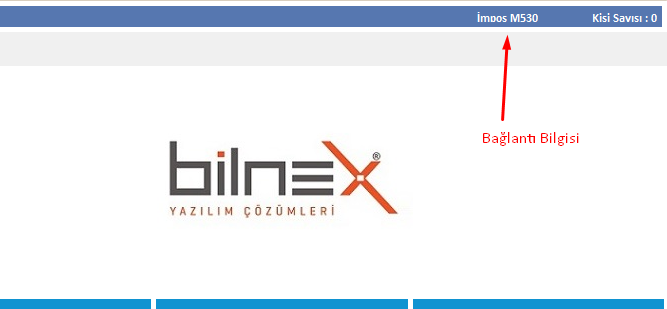
Elektrik Kesintisi vs. Durumlarda Satış Ekranından Çıkmadan Yazarkasaya Yeniden Nasıl Bağlanılabilir?
Perakende satış ekranının sağ altında görünen “Ökc Servis” yazısının başındaki yuvarlak ikon yeşil ise bağlantı var demektir. Kırmızı olduğu durumlarda bağlantı kesilmiş demektir.

“Ökc Servis” butonu üstüne fare ile tıklayarak yeniden bağlanmasını sağlayabilirsiniz.
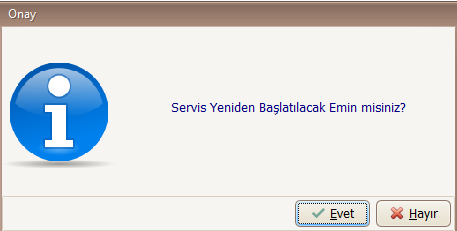
Yeniden başlatma işlemi 10-15 sn kadar zaman alabilir. Önce “Durduruldu” şeklinde sonrasında da “Başlatıldı” şeklinde mesaj gelecektir. Bu işlem sonrasında çalışmaya devam edebilirsiniz. Daha fazla zaman alıyorsa muhtemel bir sorun vardır. Destek alınması gerekebilir.
Notlar
- Yazarkasanın çalışacağı PC de Ip adresinin sabit olduğuna emin olunmalı.
- Yazarkasanın bir Ip aldığına ve bu Ip adresinin PC ip adresi ile aynı ağda olduğundan emin olunmalı.
- Cihaz dinamik ip olarak ayarlanmalıdır.