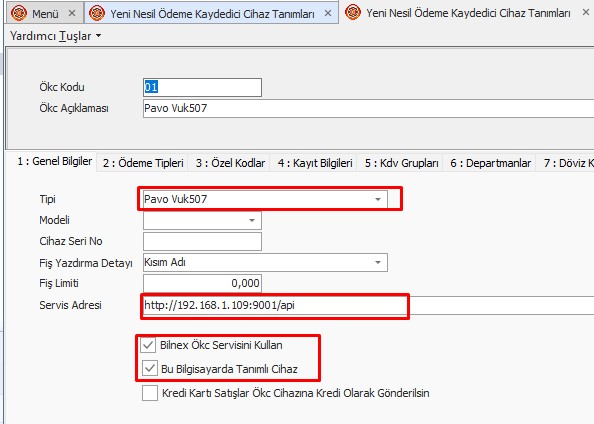Vergi Usul Kanunu (VUK) 507 numaralı tebliği ile uyumlu PavoPay Uygulaması ile Harici Uygulamaların entegrasyonu kapsamında entegrasyonumuzu anlatır dökümandır. Burada Bilnex ile olan bağlantı ayarları, hata kodları ve gerekli servislerin kurulumu anlatılacaktır.
Cihazın öncelikle entegrasyona hazır hale getirilmesi gerekir. Kullanıcı Adı ve Soyadı, Mail Adresi ve Cihaz Seri Numarası bilgilerini Pavo operasyon birimine iletmek gerekir.
(Operasyon PAVO +90 533 053 80 92 – merkezioperasyon@pavo.com.tr)
Yukardaki bilgileri operasyona bilgileri ilettikten sonra cihaz üzerinden kullanıcı adı ve telefon numaranız ile (sms onayları isteyecektir) cihaz üzerinden şifre belirlemeniz için sistem sizi yönlendirecektir.
Şifre belirleyip sisteme giriş yaptıktan sonra cihaz ekranında alt bölümde “Harici Entegrasyon Rest” yazısını göreceksiniz.

Bilnex Bağlantı Ayarları
Bilnex web sayfasında sağ üstteki Destek menüsünden Google Drive linkini tıklayın.
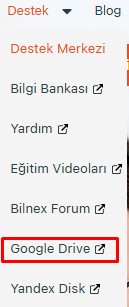
Açılan yeni sayfada sırasıyla V3 => 32Bit => 4_Bilnex Servis (ÖKC) => BilnexOkcKurulumSetup.msi dosyasını indirin. Servis kurulum ve lisanslama işlemlerini yapın..
Ökc kurulumunda şunlara dikkat edilmesi gerekir;
- Cihaz kurulumunda aşağıdaki gibi ayarlanmalıdır.
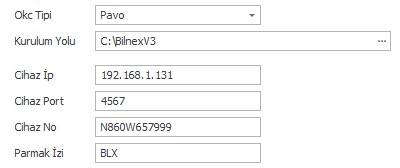
Kurulum yolu: Bilnex programının kurulu olduğu klasörde olmalıdır.
Cihaz Ip: Cihazın aldığı ıp adresi yazılır.
Cihaz Port: 4567 Sabit yazılır.
Cihaz No: Cihazın altında bulunan (SN vey CSN yazan alan) seri numarası bu alana yazılır.
Parmak İzi: BLX olarak sabit kalmalıdır. Fingerprint değeri olarak kullanılan bu değer haberleşmede kullanılmaktadır. Eşleşmemesi durumunda istek geri çevrilecektir.
Bu tanımlamalardan sonra İleri butonuyla ilerleyerek kurulumu tamamlayın ve lisanslama işlemlerini yapın. Kurulum otomatik güncel verisyonu indirecek ve kuracaktır.
Kurulum Sonrası Servis Bağlantı Ayarları
Kurulum sonrasında İleri tıkladıktan sonra gelen 3 seçeneği de işaretleyin ve İleri tıklayın.
Bu aşamada lisanslama işlemi yapılmalıdır. Bayiniz ile veya Bilnex yetkilisinden yardım alınması gerekebilir. Lisanslama işleminden sonra Servis Bağlantı ayarlarını yaptığmız uygulamamız açılır.
Öncelikle “Ökc Bilgileri” sekmesindeki ayarları kontrol edin. (Unutmayın bu sekmede yazılan veriler Pavo cihazının verileridir.) Bu bilgiler otomatik gelecektir. Doğru ise “Kaydet” tıklayarak “Servis Bilgileri” Sekmesinde işlemlerinize devam edebilirsiniz.
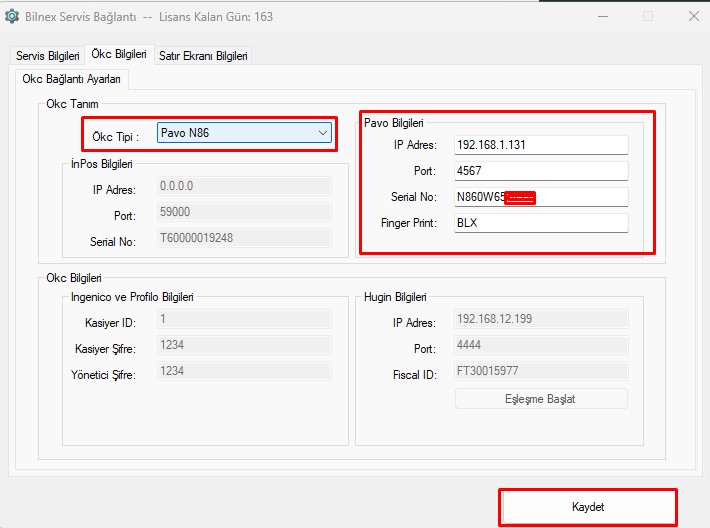
Servis Bilgileri sekmesinde Servis IP Adresi servisin kurulduğu Bilgisayarın Ip adresi olacaktır.
Ökc kurulumu esnasında servis otomatik kurulacaktır, fakat Ip adresi sabit değilse bilgisayar Ip adresini mutlaka sabit hale getirin.
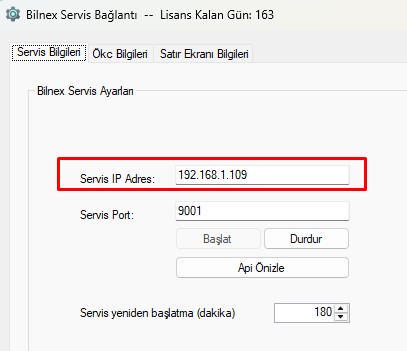
Ayarları kayıt ettikten sonra Başlat ile servisi aktif edin. Windows servisi arka planda çalışacaktır. Uygulamanın açık olması gerekmiyor.
İlk eşleşmeyi yapıyorsanız Pavo üzerinde “Eşleştir” şeklinde bir seçenek çıkacak, dokunarak işlemi devam ettirin.
Bağlantının başarlı sonuçlandığını anlamak için swagger ile test etmek gerekir. Bunun için aşağıdaki gibi ekrana gelen mesaja Evet deyin.
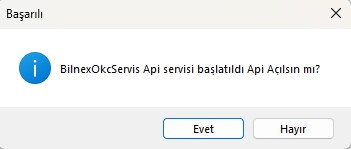
Açılan sayfada “Try it out” tıkladığınızda cihazdan sorgulama yapacak ve cihaz bilgilerini size gösterecektir. Marka Model yazan bölümler boş ise başarısız olmuş demektir.

Bilnex Üzerinde Yapılması Gereken Tanımlamalar
Yeni Nesi Ödeme Kaydedici (ÖKC) Cihaz Tanımlarına girerek her cihaz için bir tanımlama yapmak gerekir.
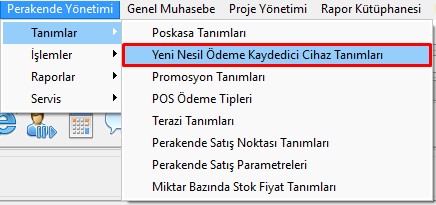
Ökc tanımlarındaki Genel Bilgiler Sekmesinde;
Tipi: Pavo Vuk507 seçili olmalı
Servis Adresi: Servisin kurulu olduğu cihaz Ip adresi yazılmalı. Tek bilgisayarda birden fazla Pavo cihazı kullanıldığı durumlarda her bilgisayarda servisin kurulduğu Ip adresi olmalı. Fakat her bilgisayarda ayrı ayrı cihazların olduğu senaryoda her terminal için yani her kasa için ayrı ayrı ökc kurulumu yapmak gerekir. Dolayısı ile hangi cihaz ile haberleşecek ise ilgili cihaz Ip adresi yazılmalı.
Bilnex Servisin kullan: Güncel yapıda tüm ökc ler ile Servisler marifeti ile bağlantı yapıldığında bu seçenek otomatik işaretli gelecektir. Kaldırılmış ise mutlaka işaretleyin.
Bu Bilgisayarda Tanımlı Cihaz: Her kasa için ayrı tanımlama yapılabileceğinden hangi terminalde hangi kasa kullanılacak ise o bilgisayarda Düzelt kaydet yapmak gerek. Bu sayede posterminal.ini dosyasına pc ile ökc yi eşitleyen satırı yazacaktır.
Ökc Tanımlarında Diğer Önemli Bir Konu Departman Eşleştirme işlemi. Bu işlem özellikle farklı bir Ökc nin çalıştığı sistemlerde mevcut KDV Departmanlarını Pavo daki KDV Id si ile eşleştirilmesi gerekliliğini yerine getirmektedir.
Pos Kdv Departmanındaki “Ökcden Getir” ile Pavodaki Depatmanları görüp not almak gerekir. Evet Tıklamayın.
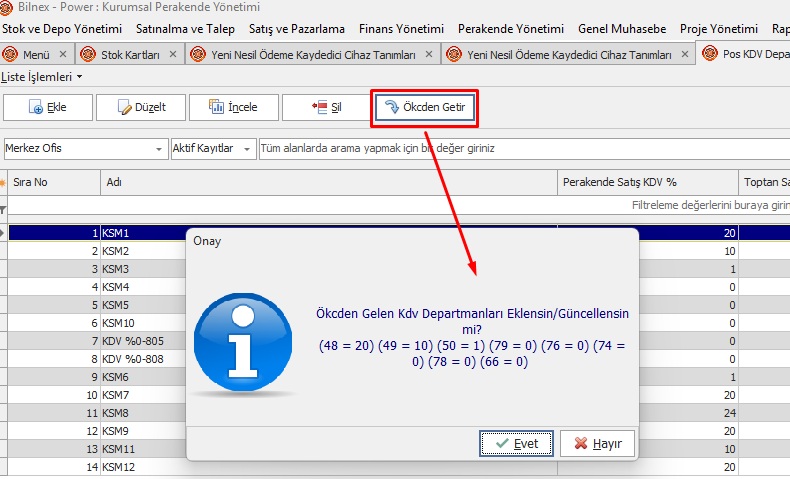
Burada amaç Pavo KDV bilgilerine erişmek. Bu bilgiler ile aşağıdaki seçenekte eşleştirme işlemi yapılacaktır.
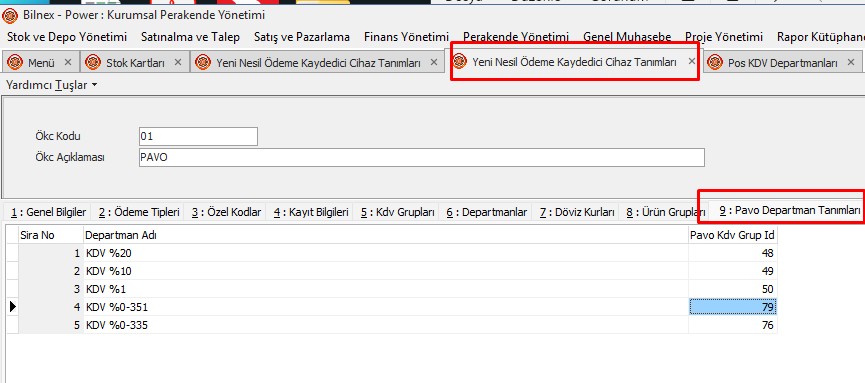
KDV Departmanlarını sırası ile seçerek ve hemen karşısına Pavo daki KDV ID lerini yazarak eşleştirme işlemini tamamlamış olacaksınız.

Fakat tek cihaz Pavo kullanılacak ise aşağıdaki gibi Ökcden Getir butonu tıklayarak ve Evet dediğinizde tüm departmanlar “Ökc Sıra No” ile eşleşecektir.
Ökc bağlantı tipi kullanılarak Pavo cihazlar ile haberleştiğimiz için Bilnex tarafında Kdv Departman Tanımlarına ihtiyacımız var. Departman tanımlamalarını açın.

Kdv Departman Tanımlarını otomatik cihazdan çekmek için “Ökcden Getir” butonu kullanılır. Cihazdaki Kdv Bilgilerine göre otomatik departman tanımları oluşturulacaktır.

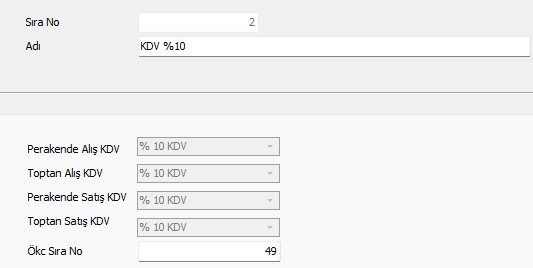
Stok kartları hali hazırda tanımlı ise; Stokların Kdv Departmanlarıyla eşleştirilmesi otomatik yapılmamaktadır. Bu eşleşme manuel olarak veya aşağıdaki sorgu ile KDV Oranına göre otomatik eşleştirilecek şekilde toplu yapılabilir. Bu sorguyu çalıştırmadan mutlaka yedek alın.
UPDATE STOK SET POS_KDV_DEPARTMAN = (SELECT TOP 1 SIRA FROM POS_KDV_DEPARTMAN
WHERE POS_KDV_DEPARTMAN.SATIS_KDV1=STOK.SATIS_KDV1)
İşlemlerin yapılışını izlemek için tıklayın.
Not:
- Cihaz üzerinde Banka Uygulamaları yüklenmemiş ise mevzuat gereği hiç bir ödeme türüyle satışa izin vermeyecektir. Yani nakit satışa da izin vermeyecektir. Pavo cihaz üzerinde Banka Uygulamalarının olup olmadığını kontrol etmek için aşağıdaki yönergeyi izleyebilirsiniz.
Videoyu izlemek için tıklayın.