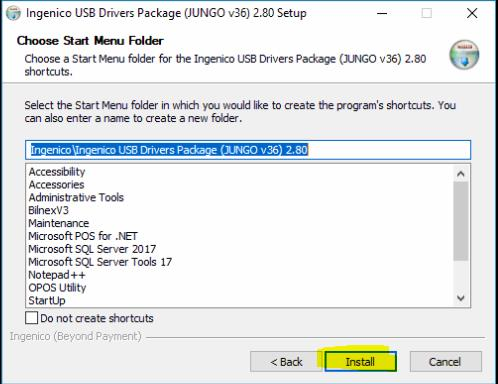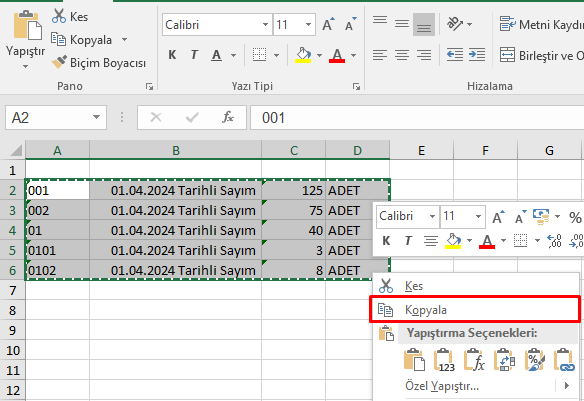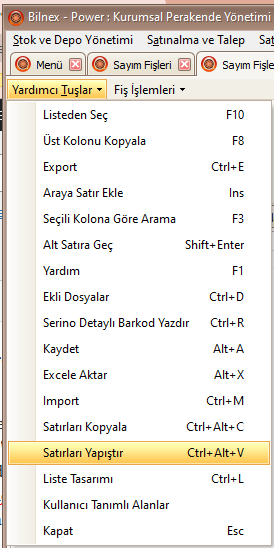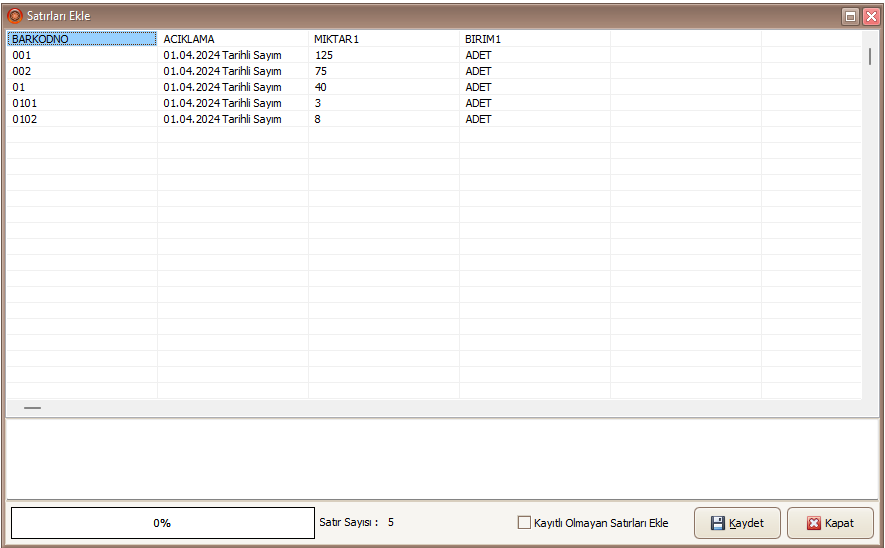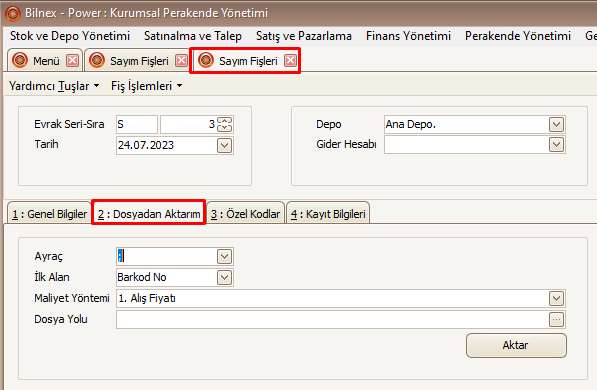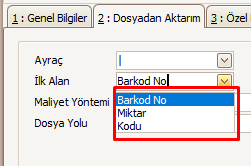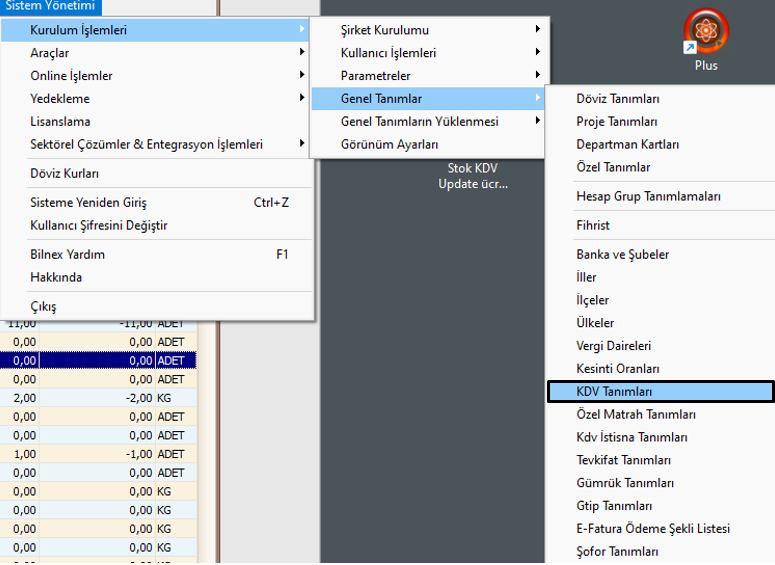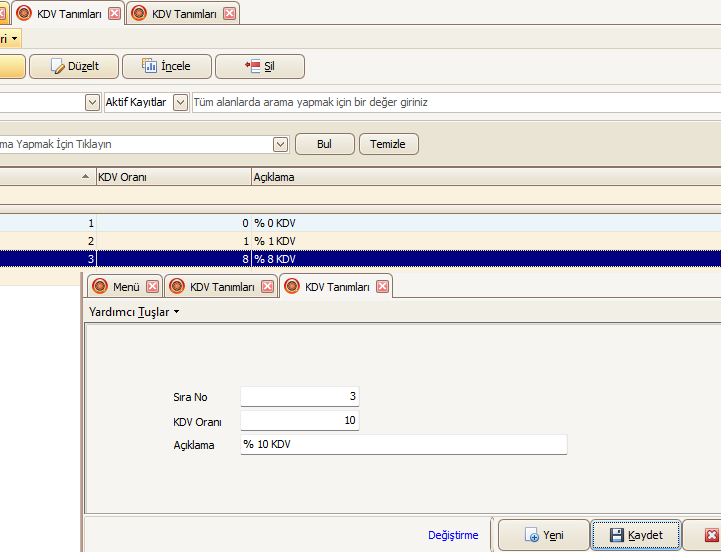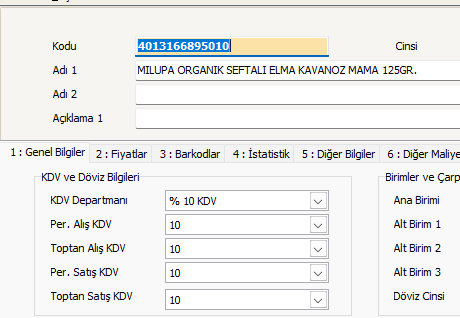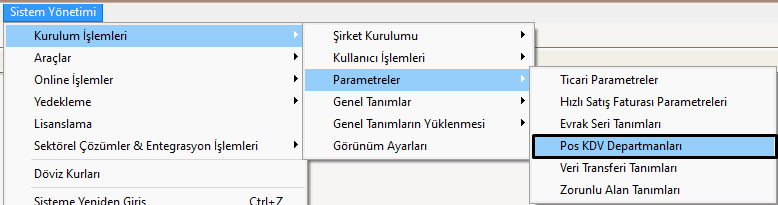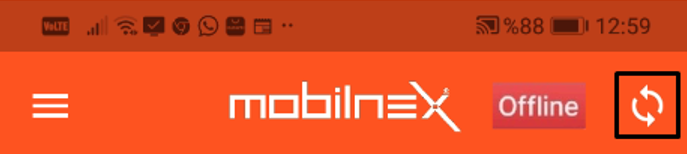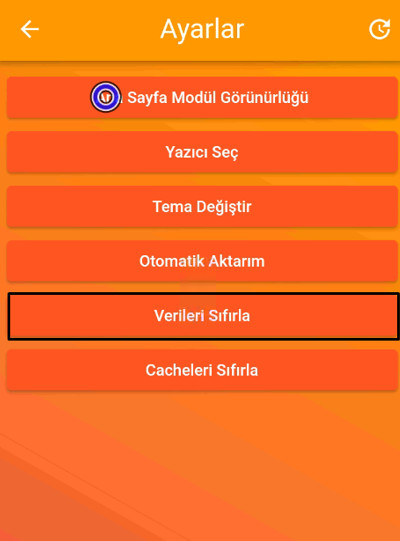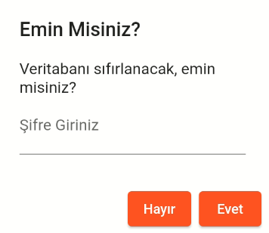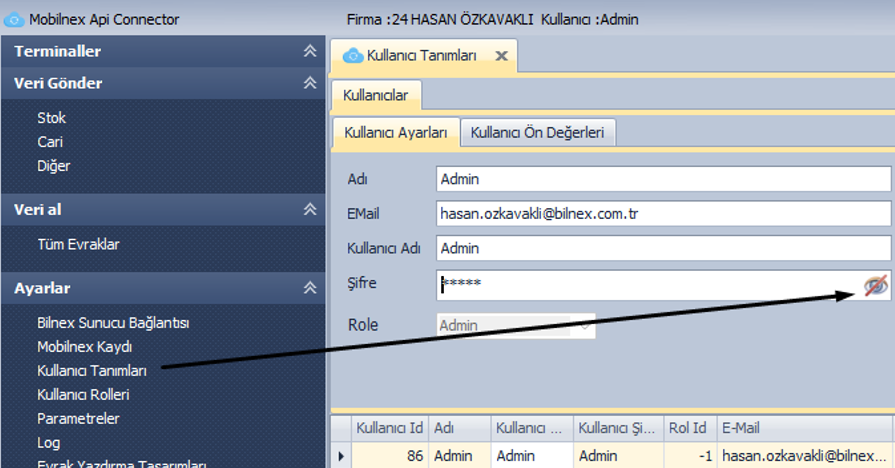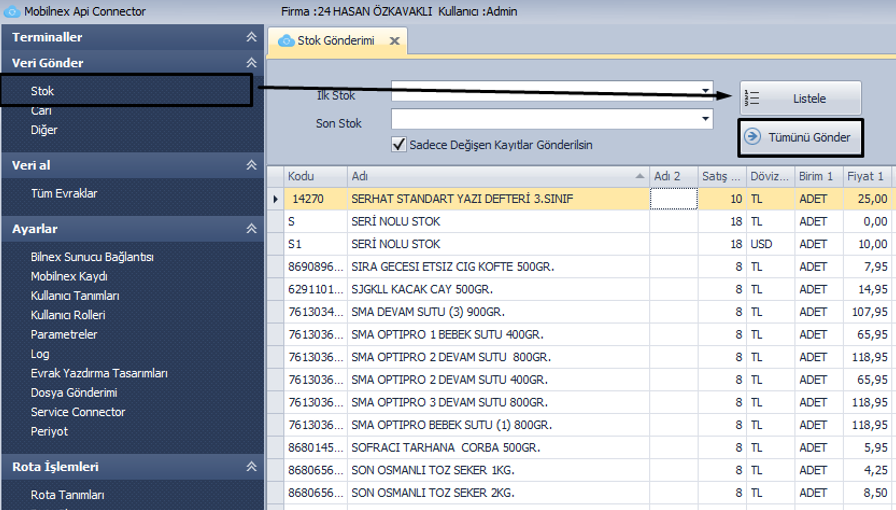İlk kurulumda parametresi kapalı geldiği için “Kısmen Tamamlanan” Sipariş evrakında değişiklik yapılamaz sadece inceleme modunda açılır.
Sisten Yönetimi==>Kurulum İşlemleri==>Parametreler==>Ticari Parametrelere tıklanıp açılan ekranda Sipariş e tıklayarak gelen parametrelerde “Kısmen Tamamlanan Siparişler Düzenlenebilsin” parametresi işaretleyip kaydet tıklayarak aktif edilir.

NOT:
Parametreyi kaydettikten sonra kısmen tamamlanan bir siparişte işlem yaparken aktarılan stok miktarından daha az bir miktar yazılırsa sistem uyarı mesajı verip işlemi durdur.
Zebra Termal yazıcı ile çıktı alabilmek için 20.05.2019 veya daha güncel bir MoBilnex arşivine sahip olmanız gerekiyor.

Tasarım programından çıktı ayarlarını yaptıktan sonra….

Tasarım dosyasını notepad ile açarak PrintMode alanına Zebra yazmak gerekiyor. (Baş harf büyük olmalı)

Not: Bu tip cihazlarda yazdırma hızını arttırmak gerekebilir aksi halde bekleyerek yazacaktır. Bilindiği gibi yazdırma hızı programın yazıcıya yazdırma komutunu gönderme aralığının zamanlamasıdır. Yani buradaki rakamı düşürdükçe daha sık aralıklarla gönderim olacak dolayısı ile daha hızlı yazacaktır. Fakat gönderim hızına yazıcının doğru orantıda karşılık verebilmesi esastır, aksi halde sorunlar yaşanır.
Dikkat: Yazıcının programın gönderim hızına ayak uydurması gerekmetedir. Yazıcı hafızasının ve yazdırma hızının iyi olduğu bu tip cihazlarda daha hızlı yazdırmak mümkün iken aynı hızlarda nokta vuruşlu araç yazıcılarından çıktı alınamaz. Nokta vuruşlu cihazlarda bu rakamlar 7500 civarında olmalı.
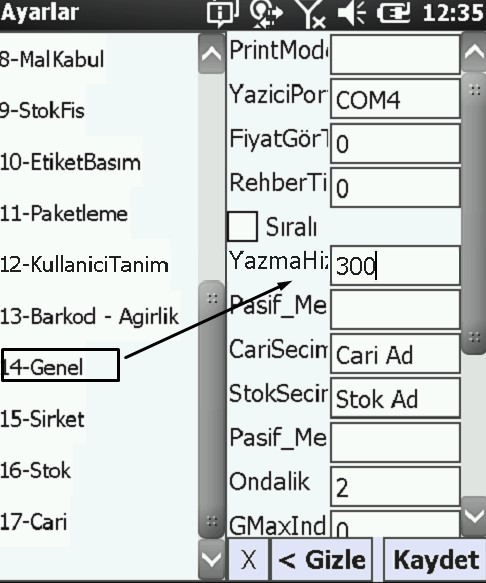 Yazdırma Hızı bu cihazlarda 300 idealdir
Yazdırma Hızı bu cihazlarda 300 idealdir
IT9000 bütünleşik bir yazıcıya sahiptir. Yazdırma işlemi için aşağıdaki işlemleri uygulamak gerekir.


Yazdırma Hızı : 100 olmalı. bu gibi yazılarda yazdırma hızı düşürülmelidir.
Print Mode : “Casio1” yazılması gerekir.
Yazıcı Portu : BURADA COMPORT ÖNEMLİ DEĞİL Dizayna bakar. Ama boş ta olmasın.
Fatura veya Fiş tasarım formatında da bazı değişiklikler yapmak gerekir.

<PrintMode>Casio1</PrintMode>
<PrintHedef>11</PrintHedef> Olarak düzeltin.
(Buradaki 11 fontun x ve y büyüklüğünü temsil eder. daha büyük yazması için 12,22,vs gibi değiştirilebilir.)
Bu seçenek ile her cari için ayrı ayrı en fazla yapılabilecek indirim oranının tanımlanması işlemi için kullanılmaktadır. Daha detaylı anlatmak gerekirse; Mesela, satış personeliniz Mobilnex üzerinden yaptığı satışlarda A carisine en fazla %10 indirim uygulayabilsin fakat B carisine %15 indirim uygulasın istiyorsanız bu parametre tam olarak bu iş için tasarlanmıştır.
Bu parametre dışında her ürün için ayrı ayrı max. indirim oranı (Stok kartındaki OZELSAYI1 alanı) tanımlanabilir veya genel olarak tüm cari ve tüm stoklar için genel bir max. indirim oranı belirlemekte mümkündür. Bu detaylar için lütfen ilgili parametre yardımlarına bakınız.
 Cari kartında normal şartlarda risk kontrolü için kullanılan bu uygulamayı Mobilnex’te cari bazında indirim oranı uygulaması için kullanıyoruz. Burada Risk Aşım Parametrelerinde “İşleme İzin Ver” seçili olduğundan Bilnex programı tarafında her hangi bir değişiklik olmayacaktır.
Cari kartında normal şartlarda risk kontrolü için kullanılan bu uygulamayı Mobilnex’te cari bazında indirim oranı uygulaması için kullanıyoruz. Burada Risk Aşım Parametrelerinde “İşleme İzin Ver” seçili olduğundan Bilnex programı tarafında her hangi bir değişiklik olmayacaktır.
Not: Bu alana girilen değer oran olarak işlem görecektir. (Normal şartlarda Risk Limiti alanı tutar olduğundan Mobilnex için kullanırken dikkat edilmeli)
Daha sonra Mobilnex Uygulamasında
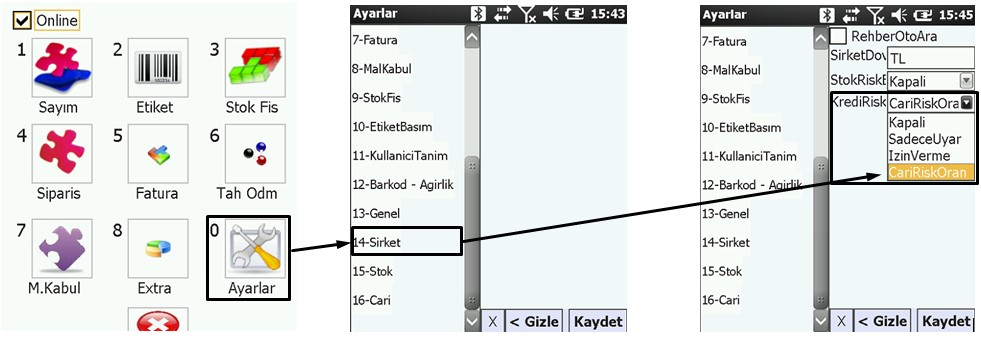 “CariRiskOran” Parametresini seçmek gerekiyor.
“CariRiskOran” Parametresini seçmek gerekiyor.
Bu sayede program en fazla seçilen carinin “Risk Limisi” alanındaki rakam kadar indirim yapılmasına izin verecektir.
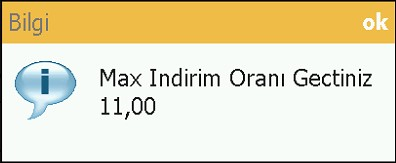 Aksi halde bu şekilde bir mesaj ile işlemi durduracaktır
Aksi halde bu şekilde bir mesaj ile işlemi durduracaktır
Üts programımızı kurduktan sonra Bilnex veritabanına bağlanmak ve bakanlık veritabanı servisine bağlanmak gerekmektedir. Bunun aşağıdaki adımları uyguluyoruz.
Ayarlar – UTS Ayarları Bölümünden aşağıdaki ekrana ulaşın
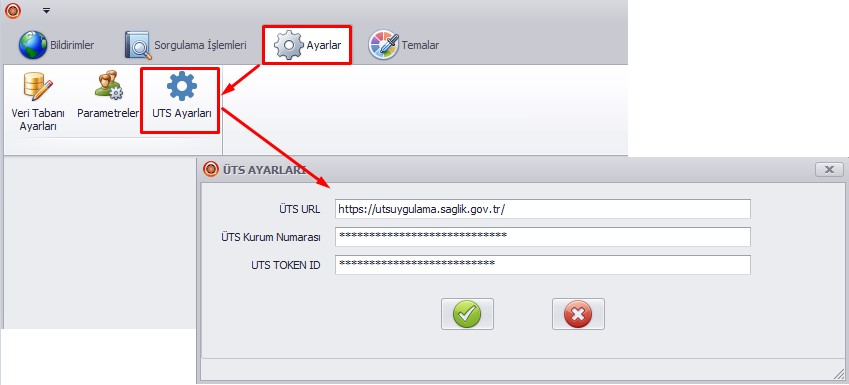
Üts URL: https://utsuygulama.saglik.gov.tr/ bu linki kopyalayın ve yapıştırın.
Üts Kurum Numarası: Bakanlığın firmanıza verdiği kurum numaranızı bu alana yazın veya portalinizden kopyalayıp bu alana yapıştırın
Üts Token Id: Bakanlığın portalinden size verilen kullanıcı adı ve şifreler ile aşağıdaki gibi
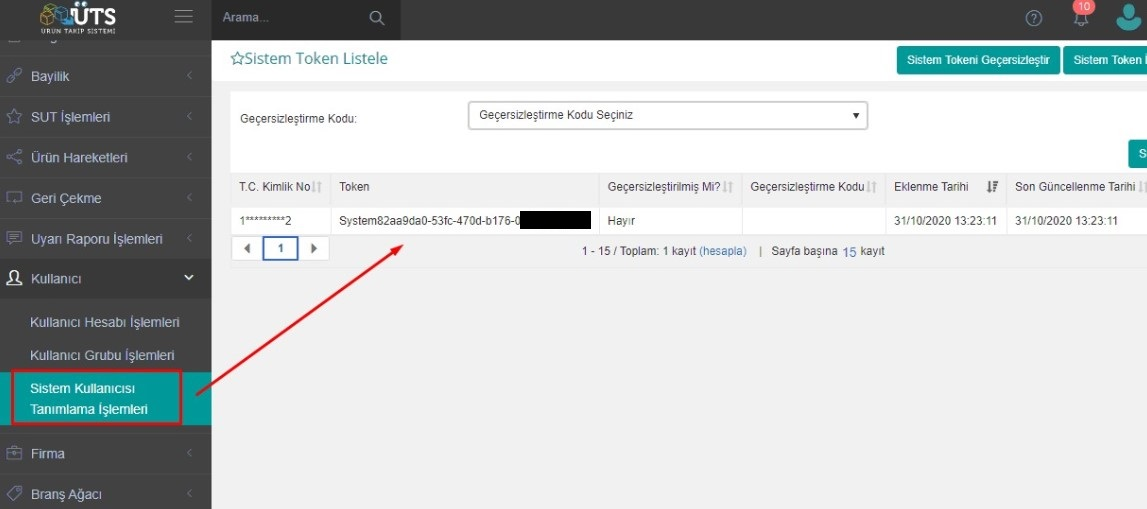
Sistem Kullanıcısı sayfasında üst bölümde Token Id Oluştur seçeneği ile yeni bir token ıd oluşturulur. Bu bilgiyi kopyalayıp Bilnex Üts programındaki Token Id alanına yapıştırın.
Bilnex veritabanına bağlanmak için;
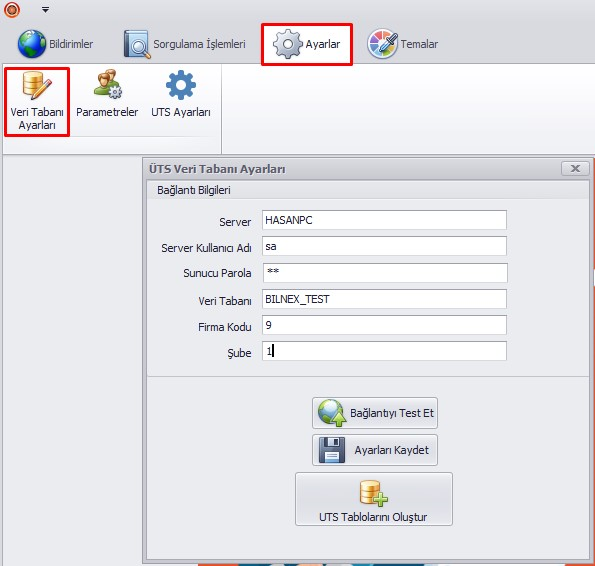 Ayarlar – Veri Tabanı Ayarları bölümünden ilgili alanların doldurulması gerekmektedir.
Ayarlar – Veri Tabanı Ayarları bölümünden ilgili alanların doldurulması gerekmektedir.
Dikkat Önemli Not: Aşağıdaki işlemlerin çalışabilmesi için öncelikle cihazı alırken mutlaka Bilnex Yazılım ile entegreli çalışacağınızı ve Usb (veya Network üzerinden) çalışacağınızı mutlaka iletmeniz gerekmektedir. Aksi halde cihaz ile haberleşmek mümkün olmayacaktır.
Profilo S900 Yeni nesil ökc cihazınızı bilgisayarınızın COM portuna takınız. Bilgisayarınızda com port bulunmuyor ise COM portu USB portuna dönüştüren bir aygıt kullanabilirsiniz.
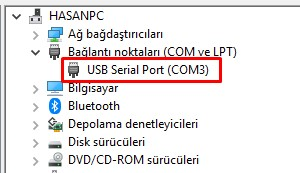 Cihazı taktıktan sonra Aygıt Yöneticisinde cihaza bir COM port atandığını göreceksiniz.
Cihazı taktıktan sonra Aygıt Yöneticisinde cihaza bir COM port atandığını göreceksiniz.
…BilnexV3\Utils klasöründe “ProfiloYazarKasa.rar” dosyasının içindeki dosyaların tamamını …BilnexV3\Utils\ÖKC klasörünün altına kopyalayın. (Klasörsüz direk atın)
Kopyalanan yeni dosyalar arasında yer alan “floppy.ini” dosyasını açın ve “FiscalModuleComPort=COM?” satırına ilgili port numarasını yazın. ( port numarası yukardaki resimde görünecektir) kayıt edip kapatın.
ProfiloYazarKasa.exe dosyası çalıştırıldığında uygulama ekranında ACTIVATION SUCCESS yazısı görünecektir. Yazarkasada da eşleşme başarılı yazısı görünecek. Bu uygulama eşleşmeyi ve satış işlemlerinde satış ekranımızla haberleşmeyi sağlayan uygulamamızdır. Bu uygulama satış ekranı tarafından kontrol edilmekte ve çalışmıyor ise otomatik çalıştırılmaktadır.
Bilnex Tarafındaki Ayarlar
Profilo S900 cihazı ile entegrasyon işlemlerini yapabilmek için 24.11.2018 tarihi ve sonrasında programlarımız ile çalışmaktadır.
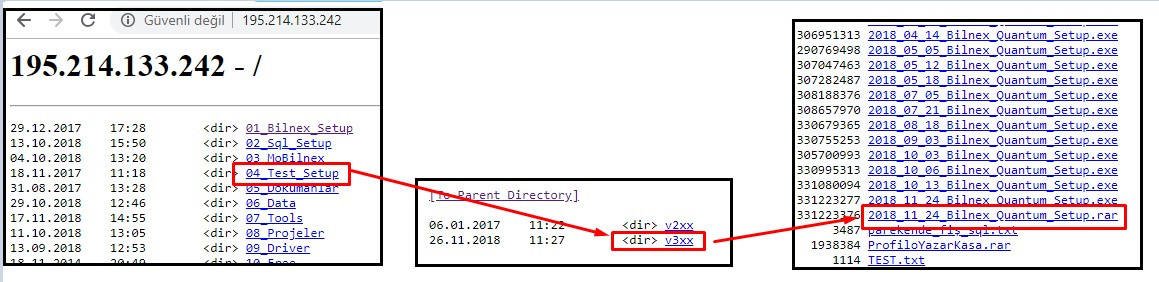
Yukardaki gibi ftp adresimizden bu veya daha sonra yayınlanan setuplardan en güncel olanı indirin ve kurun. (Kurulum sonrasında versiyon yenileme için “Araçlar” – “Versiyon Yenileme” yi inceleyebilirsiniz.
Öncelikle Yeni ÖKC cihazınızı Bilnex programından tanımlayın.
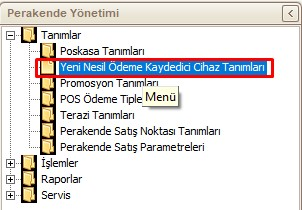
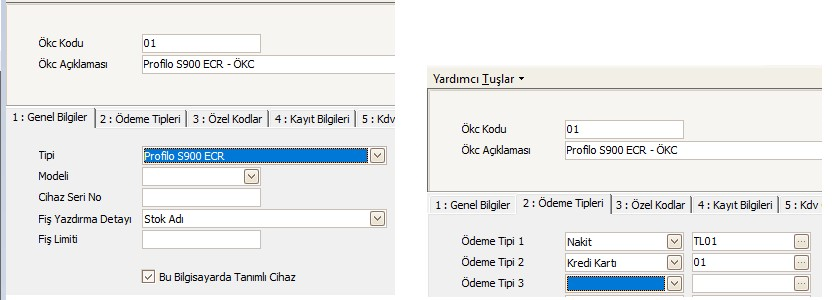
Temel olarak yukarda resimde yer alan tanımlamalar ile cihazı çalıştırmak mümkün. Fakat işletmenin talebine göre bir takım ayarlarda değişiklik yapmak mümkündür.
Fiş Yazdırma Detayı: Buradaki seçenekler yazdırılacak fişte ürün bilgisinin ne şekilde yazılacağı belirlenmelidir.
Stok Adı: Okutulan ürünün ismi yazılması için için bu seçenek kullanılır.
Kısım Adı: Fiş üzerine yazarkasada tanımlanan Kısım bilgisi yazılması isteniyor ise bu seçenek kullanılır. ( mesela TEMİZLİK %18 gibi)
Ana grup Adı: Okutulan ürünün programda bağlı olduğu ana grup adı yazılması için için bu seçenek kullanılır.
5: Kdv Grupları
Bu bölümde yazarkasada tanımlı kdv sırasını Bilnex programında da tanımlamak gerekir.

Yukardaki görselin sol tarafındaki 2 ekran yazarkasadaki kdv sıraları göstermektedir. Bu sıralamaya göre Bilnex’ te Kdv Gruplarını (sağdaki) ayarlamak gerekir.
Not: Z raporunda KISIMLARIN (kdv matraf ve kdv oranları) ayrı ayrı dökülmesi isteniyor ise. Bu kısımları Bilnex programında “Pos KDV Departman” ların tanımlamak gerekir. Burada dikkat edilmesi gereken nokta şudur; Yazarkasadaki Kısım sıra numarası ile Pos kdv departmanı sıra numarası aynı olmalıdır. Eşleşme bu alandan yapılmaktadır.

Perakende satış ekranının sağ üstünde yer alan Yazar kasa modeli satış ekranının ÖKC ye bağlı çalıştığını gösterir.
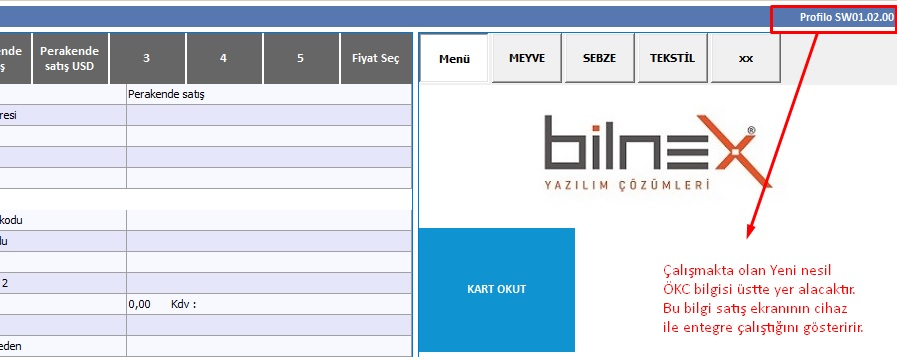
Dikkat Önemli Not: Aşağıdaki işlemlerin çalışabilmesi için öncelikle cihazı alırken mutlaka Bilnex Yazılım ile entegreli çalışacağınızı ve Usb (veya Network üzerinden) çalışacağınızı mutlaka iletmeniz gerekmektedir. Aksi halde cihaz ile haberleşmek mümkün olmayacaktır.
Ingenico Ide280 yeni nesil ökc (yazarkasa) cihazını Bilnex programı ile bütünleşik çalıştırmak için aşağıdaki yöntemleri uygulamak gerekmektedir. Network bağlantı, Usb veya direk com port ile haberleşmek mümkündür. Direk komport ile bağlanmak için kablo temin edilmelidir. Aşağıda hem network hem de Usb bağlantı yöntemleri anlatılacaktır.
Network bağlantı ile çalışmak için aşağıdaki adımları uygulayınız.
Öncelikle yazarkasa üzerinden cihazın Ip bilgisini almak ve sabitlemek gerekli. Bu işlem için aşağıdaki aşamaları uygulayınız.
Cihaz Ip adresini sabitledikten sonra bu Ip bilgisini Bilnex ingenico uygulamasının kullanabilmesi için Gmp.xml dosyasını sağ tuş düzenle diyerek açmak gerekli
Bu dosya içindeki TcpConnection = True ve Ip = Cihazın Ip si olacak şekilde değiştirip kayıt ediniz.
Bu düzenleme sonrasında İngenico.exe açık ise kapatıp yeniden başlattıktan sonra bağlantı başarılı olacaktır.
USB bağlantı ile çalışmak için aşağıdaki adımları uygulayınız.
Ingenico Ökc ile Bilgisayarınız arasındaki usb kablosunu bağladıktan sonra İlk olarak IngenicoUSBDrivers_2.80_setup kurulumu yapılmalıdır.

Bu kurulum dosyalarına
..\Bilnexv3\Utils klasöründen erişebilirsiniz.
Not: Z raporunda KISIMLARIN (kdv matraf ve kdv oranları) ayrı ayrı dökülmesi isteniyor ise. Bu kısımları Bilnex programında “Pos KDV Departman” larını tanımlamak gerekir. Burada dikkat edilmesi gereken nokta şudur; Yazarkasadaki Kısım sıra numarası ile Pos kdv departmanı sıra numarası aynı olmalıdır. Eşleşme bu alandan yapılmaktadır.

Proje Yönetimi Modülü inşaat, taahhüt, dekorasyon, tadilat gibi birçok sektörde kullanılabilecek modüller arasında yer almaktadır. Proje takibindeki temel amaçproje başına maliyet rakamlarını izlemek ve analiz etmektir. Proje Yönetimi Modülü ile farklı birimlerce gerçekleştirilen projelerinizin maliyetlerini takip edebileceğiniz gibi, birbirine bağlı projelerinizi de kendi aralarında ilişkilendirerek konsolide raporlar alabilmenize imkan sağlar. Proje bazındaki, tahmini gider ve gelir rakamlarının Proje Modülüne girilmesiyle, önceden tahmin edilen değer ile gerçekleşen değerleri görebilecek ve arada oluşan olumlu olumsuz farkı da takip edebilme olanağını yakalayacaksınız.
Bu ve buna benzer diğer özelliklerden faydalanmak için öncelikle, Projelerin tanımlaması gerekmektedir. Programımızdaki Proje Yönetimi \ Tanımlar \ Proje Tanımları menüsüne girilir. Karşınıza gelen Proje Tanımları Listesinde “Ekle”veya (Alt + E) butonunu tıklayarak proje tanımlamaya başlayabilirsiniz.

Bu formdaki bütün alanlar proje analizi yani proje maliyet tablosunda değerlendirmeye alınacaktır. Bu yüzden alanların tamamını doldurmaya özen göstermelisiniz.
Bağlı Olduğu Proje: Birden fazla projemiz var ve bu projeler birbirleri ile bağlantılı ise Bağlı Olduğu Proje seçeneği ile alt projeleri ana projeye bağlayabilirsiniz. Alt projelere yapılan maliyetler sadece ilgili projeyi ilgilendirirken sonrasında alacağımız raporlarda bu maliyetler ana projede de raporlanabilmektedir. Bu sayede projenin tüm maliyetini ve alt proje bazında maliyetlerini görebilme olanağımız olacaktır.
Proje Tanımlarındaki
Finansal Bilgiler Sekmesinde, Proje ile ilgili tahmini gelir ve gider rakamlarını sırasıyla ilgili alanlara girmelisiniz. Bu sayede proje sonunda alacak olduğumuz raporlarla karşılaştırmasını yapma olanağını sağlayacak ve iş sonunda planlanmış olan maliyetlere ulaşılıp ulaşılmadığının analizleri yapılabilecektir.

Tanımlamalarımızı yaptıktan sonraki adımımız artık proje ile ilgili yapılan alımların ilgili projeye çıkışını yapmak olacaktır. Bu aşamada karşımıza iki seçenek çıkmaktadır.
Bunlardan birincisi: Programımızdaki
Proje Yönetimi \ İşlemler \ Proje Fişleri menüsü yardımıyla yapılmaktadır. Karşımıza gelen Proje Fişleri Listesinde
“Ekle”(Alt + E) butonunu tıklayarak projeye çıkışı yapılmak istenilen malzemelerin (stokların) projeye çıkışları yapılabilmektedir.

İkinci yöntemde ise; Proje Fişlerini otomatik oluşturmak isteyen işletmeler için kullanılan yöntemdir. Bu yöntemde yapılan satın almalar, Alış Faturası veya Alış Fişleri menülerinden yapılırken, evrak üzerindeki Proje butonundan ilgili proje seçilerek gerçekleştirilir.

İkinci Bölümümüzün son aşaması, fatura veya alış fişi ile gerçekleştirilen satın almalarla oluşan maliyetlerin, ilgili projelere yansıtılmasıdır.
Bunun için öncelikle, Programımızdaki
Proje Yönetimi \ İşlemler \ Proje Maliyetlendirme Menüsüne girilir, Proje kısmında ilgili Proje seçilir ve gerekli kriterler verilerek “Listele&rdquoButonu tıklanır. Ekrana gelen stok bilgileri, fatura ve satın alma fişlerinden giriş yaptığımız stoklardır. Son adım olarak sağ alt köşedeki “maliyetlendir” butonunu tıklayarak işlemimizi sonlandırabilirsiniz.
Proje Masraflarının Girişi
Proje ile ilgili oluşan giderlerin (stok ve malzeme dışındaki) girişi Satın Alma Faturasından ve Kasa işlem Fişlerinden İşlem Türünde “Masraf” seçeneği kullanılarak yapılmalıdır.
Proje İle İlgili Tahsilatlar
Proje bazında tahsilatları ayırabilmek için Tahsilat makbuzlarında mutlaka “Proje” nin seçili olması gerekmektedir.
Projeye Sevk Edilen Ürünlerin İadesi
Projeye çıkışı yapılıp ancak kullanılmayıp tekrar depoya geri sevki yapılacak stoklar için, Proje Yönetimi \ İşlemler \ Proje Fişleri menüsünden işlem tipi “Projeden İade”seçeneği seçilerek yapılır.
Proje Analizleri
Proje Analizleri formunda seçilen projelerle ilgili oluşan maliyetler (Stok Sevkiyatları) iade gelen (kullanılmayıp depoya geri sevk edilen stoklar), Masraflar, Tahsilatlar ve bu seçeneklerin tamamının bilgileri detaylı bir şekilde yer almaktadır.
Bilnex Yazılım Programlarında bir ürün için tek bir stok kartı açarak, açılan bu kart üzerinden birden fazla seri numarası takibi yapmanız mümkündür. Stoklarınızı program genelindeki tüm işlemlerde (sayım, stok giriş, çıkış, irsaliye, fatura vb.) seri numarasına göre takip edebilirsiniz.
Piyasada birçok sektörde seri numarası takibi yapılmaktadır. Bir ürünü seri numarası ile takip etmenin en temel gerekliliği bu ürünün gerçekten bizim tarafımızdan satılıp satılmadığı ve garanti süresinin takibidir. Şimdi Bilnex Programlarında bir ürünün seri numarası ile takibi için sırası ile yapılması gereken işlemleri anlatalım.

5- Diğer Bilgiler sekmesindeki Stok İzleme bölümünde “Seri Numarası” seçilerek kaydedilir.
Bu seçenek aktif edildikten sonra program genelindeki bütün evraklarda (Sayım, Stok Fişi, İrsaliye, Fatura, Fiş vb. ) seri numarası bazında takip edilecek stokun kodu ve miktarı girildikten sonra, otomatik olarak ürünün seri numaralarının girileceği bir pencere açılacaktır.
Bu pencerede miktar alanına girilen rakam kadar satır yer alır. Bu aşamada, girişi veya çıkış yapılan stokların her birine ait seri numarası ilgili satırlara girilir. Böylece tek bir stokun farklı seri numaralarıyla gerçekleşen hareketleri kayıtlara geçirilmiş olur.
Şimdi bu işlemi bir Satın alma faturası üzerinden örneklemeye çalışalım.
Programımızdaki
Satın Alma ve Talep \ işlemler \ Satın Alma Faturaları. \Satınalma Faturaları menüsüne girilir. Karşınıza gelen Satın alma Faturaları Listesinde
“Ekle”( Alt + E ) butonunu tıklayarak fatura girişi yapılmaya başlanır. Fatura üst bilgileri doldurulup işlem tipinde ilgili stok seçilerek miktar alanına gelinir stok miktarı girilip enter tuşuna basında Seri No ekranımız otomatik olarak açılır.

Bu ekranda birden çok yöntem ile Seri Numarası girişi yapabiliriz.
a- İlk Seri No alanına manuel olarak seri numarasını yazarak ilgili stokun girişini yapabiliriz.
b- İlk Seri No alanına barkod okuyucusu ile okutarak ilgili stokun girişini yapabiliriz.
c- İlk Seri No alanına seri numarasını girip çarpan kısmına değer girerek ilgili stokun girişini yapabiliriz.
d- İlk ve Son Seri No alanına değer girip ilgili stokun girişini yapabiliriz.
Programımızdaki Stok Yönetimi \ İşlemler \ Seri No Listesi menüsüne girilir. Açılan Formda seri numarası yazan alana ürünün seri numarası elle girilir ya da barkod okuyucu ile okutulur, sonrasında listele tuşuna basıldığı zaman bu ürünün hareketleri ekrana listelenecektir.

Bu ekranda cihazın kodu, adı, seri numarası, işlem tipi (satın alma, satış vb.) garanti süresi, garanti durumu, işlem tipi evrak numaraları ve daha birçok bilgi listelenmektedir. Bu ekran yardımı cihazın bize ait olup olmadığı bilgisi seri numarası ile hızlı bir şekilde kontrol edilebilir.
SERİ NUMARALI CİHAZ SATIŞI
Programımızdaki Satış ve Pazarlama \ İşlemler \ Satış Faturaları. \ Satış Faturaları menüsüne girilir. Karşınıza gelen Satış Faturaları Listesinde “Ekle”( Alt + E ) butonunu tıklatarak fatura girişi yapılmaya başlanır. Fatura üst bilgileri doldurulup işlem tipinde ilgili stok seçilerek miktar alanına değer girilip enter tuşuna basında Seri Numarası ekranımız otomatik olarak açılır.

Yine açılan bu ekranımızda da satın alma faturaları ekranında olduğu gibi birden çok yöntem ile Seri Numarası çıkışı yapabiliriz.
a- Seri Numarası Seç alanına seri numarası yazarak ya da barkod okuyucusu ile okutarak ilgili ürünün çıkışı yapılabilir.
b- Birden çok satılan ürünümüz var ise ve bu ürünlerin seri numaraları artarak devam ediyorsa, açılan penceremizdeki İlk Seri No – Son Seri No alanına değerler girilerek ilgili ürünlerin çıkışlarını yapılabiliriz.
Örneğin: İlk Seri No 10001 Son Seri No 10004 Aralığı yazılıp Girilen Aralığı Seç dediğimizde seri numaralarımızın otomatik olarak seçildiğini göreceğiz.
c- Seri No penceremizdeki ürünlerin seri numaraları fare yardımı ile kutucuklar işaretlenerek ilgili ürünlerin çıkışını yapabiliriz.
Programımızdaki Stok ve Depo Yönetimi \ İşlemler \ Seri No Listesi Seri Numarası İzleme ekranımızda giriş ve çıkışı yapılmış olan ürünümüzün hangi satıcı firmadan ne zaman alındığı, Müşteriye ne zaman satıldığı ve cihazın garanti durumunu görebiliyoruz.
Bunları Biliyor musunuz?
Stoklarınızın garanti süreleri bir yıldan fazla bir zaman dilimini kapsıyorsa, bu sürenin ürün kartına otomatik olarak getirilmesini sağlayabilirsiniz. Bunun için
Stok ve Depo Yönetimi \ Tanımlar \ Stok kartları seçilen stok kartının içinde
5- Diğer Bilgiler sekmesindeki Stok İzleme bölümünde Garanti Süresi Gün alanına ürünümüzün garanti süresini (Gün) olarak yazıyoruz. Seri No Listemiz deki Garanti Durumu – Garanti Süresi – Kalan Garanti Süresi Bu alanların ekranımızda yer almasının amacı Tamir servis merkezi yönetimimizde bakıma gelen cihazlar için kullanılacak yedek parçaların seri numaralarının girilmesi, bu yedek parçaların garanti kapsamında olup olmadığı, eğer garanti kapsamında ise garantinin başlama ve bitiş sürelerinin izlenebilmesidir.
NOT: Yukarıda kısaca seri numaralı bir stok kartının alış ve satış faturaları ile sisteme giriş ve çıkışları ile ilgili işlemleri anlatmaya çalıştık. Yukarıda satın alma ve satış faturalarında anlattığımız işlemler aynı şekilde stok giriş fişleri, stok çıkış fişleri satın alma irsaliyeleri, satış irsaliyeleri, sayım fişleri içinde geçerlidir.
El terminali modülünü kullanan müşterilerimiz de yine aynı şekilde el terminali programımız Mobilnex üzerinde de seri numarası takibini aynı şekilde kullanabilirler.
Öncelikle SQL Management konsolunda Pasif Stoklar ile ilgili aşağıdaki sorguyu çalıştırarak bir liste oluşturun.
SELECT ‘Kill “C:\BilnexV3\TEMPLATE\BILNEX_FATIH_EKIN\StokResim\’+ KODU +’.jpg”‘ FROM (
SELECT KODU,ROW_NUMBER() OVER(ORDER BY KODU) SIRA
FROM STOK WHERE AKTIF=0 ) AS TMP
Bundan sonraki aşamada Excel bilgisine ihtiyacımız olacak. Yukardaki sorgudan çıkan sonucu Excel üzerinde Sayfanın üzerinde Sağ tuşa basarak “Kod Görüntüle” ile kod sayfasına ulaşarak aşağıdaki kodlar içindeki Kill ile başlayan satıra yukardaki sorgunun sonucunu parça parça kopyalayarak çalıştırmak gerkir.
Sub Sil()
Dim kullanici As String
kullanici = Application.UserName
On Error GoTo son
Kill "C:\BilnexV3\TEMPLATE\BILNEX_FATIH_EKIN\StokResim****" -- Bu satırı silerek sorgu sonucunu parça parça mesela 500 lü satırlar halinde kopyalayın
Exit Sub
son:
MsgBox "Dosyayı Bulamadım"
End Sub
Kod değiştirme fonksiyonunu kullanarak bu işlemi yapmak mümkün. Stokların kodlarındaki boşluk içeren alanları tire (-) olacak şekilde aşağıdaki SQL ile değiştirebilirsiniz.
DECLARE @NEWCODE NVARCHAR(30)
DECLARE Curupt CURSOR
KEYSET
FOR select KODU from STOK WHERE KODU LIKE ‘% %’
DECLARE @KODU varchar(30)
OPEN Curupt
FETCH NEXT FROM Curupt INTO @KODU
WHILE (@@fetch_status =0)
BEGIN
SET @NEWCODE =REPLACE( LTRIM(RTRIM(@KODU)) ,’ ‘,’-‘)
EXEC [dbo].[sp_KodDegistir] ‘STOK’,@KODU,@NEWCODE
FETCH NEXT FROM Curupt INTO @KODU
END
CLOSE Curupt
DEALLOCATE Curupt
GO
USE [BILNEX_TEST] — Veri Tabanı Adını Bu Alana Yazın
GO
/** Object: Trigger [dbo].[Tr_StokFiyatUpdate] Script Date: 10/25/2023 11:13:17 **/
SET ANSI_NULLS ON
GO
SET QUOTED_IDENTIFIER ON
GO
ALTER TRIGGER [dbo].[Tr_StokFiyatUpdate]
ON [dbo].[STOK_HAR]
AFTER INSERT,update
AS
BEGIN
SET NOCOUNT ON;
UPDATE STOK SET ALISF1=
(SELECT max(TLFIYAT) FROM INSERTED WHERE GDEPO<>” –AND MODUL=’FATURA’
–AND NORMALIADE=0
AND INSERTED.KODU=STOK.KODU)
WHERE KODU IN (SELECT KODU FROM INSERTED WHERE GDEPO<>”– AND MODUL=’FATURA’
— AND NORMALIADE=0
)
SET NOCOUNT OFF
END
GO
Verilen tarihte sipariş hareketi olan stokların yine verilen tarihteki Stok Miktar Durumlarını gösteren sorgudur.
SELECT * FROM (
SELECT DT.KODU,STOK.ADI,(
SELECT SUM(STOK) KALANSTOK
FROM BV_STOK_HAR_STOKTOPLAM STOKTOPLAM
WHERE STOKTOPLAM.DATE_<=DT.TARIH AND STOKTOPLAM.KODU= DT.KODU
GROUP BY KODU
) KALANSTOK
FROM SIPARIS_DT DT INNER JOIN STOK ON STOK.KODU = DT.KODU
WHERE TARIH = ‘2023-10-23’
GROUP BY DT.KODU,STOK.ADI,DT.TARIH
) AS TMP
–WHERE KALANSTOK<0
Excel’den veya herhangi bir farklı ortamdan “Ctrl+C” ile kopyaladığımız sayılan stok ve miktar bilgilerini Bilnex Sayım Fişine Ctlr+Alt+V ile Yapıştırmak mümkündür ve oldukça da basit, kullanışlı bir yöntemdir.
Bunun için kopyaladığımız Excel’de alanlar sırası ile “Kodu (veya barkodu)”, “Açıklama”, “Sayım Miktarı” ve “Birim” olmalıdır. Sıralama bu şekilde olmadığında aktarırken sağ tuş ile eşleştirmek mümkün ama sıralama böyle olduğunda çok daha kolay bir aktarım olacaktır.
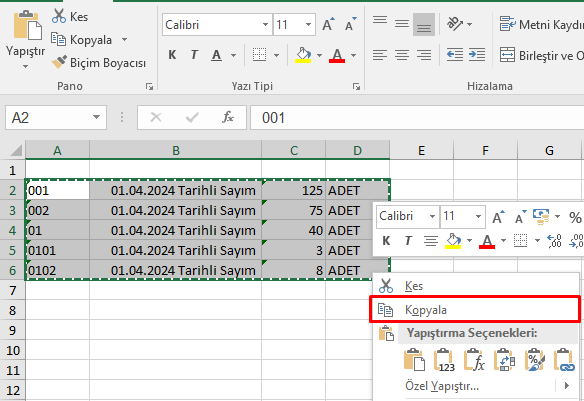
Kopyaladığınız değerleri Bilnex Sayım Fişlerini açtıktan sonra “Satırları Yapıştır” seçeneğini kullanın.
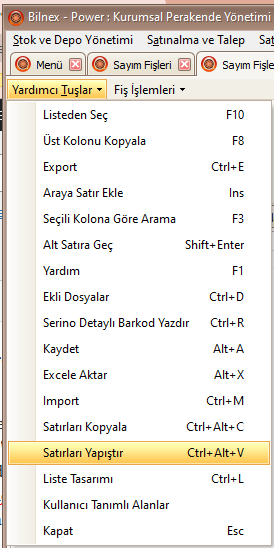
Ctrl+Alt+V ile Yapıştırdığınızda aşağıdaki gibi bir ara ekranda değerleri size gösterecektir. Bu form üzerinde sağ tuşa basarak alan eşleştirmelerini de yapabilirsiniz.
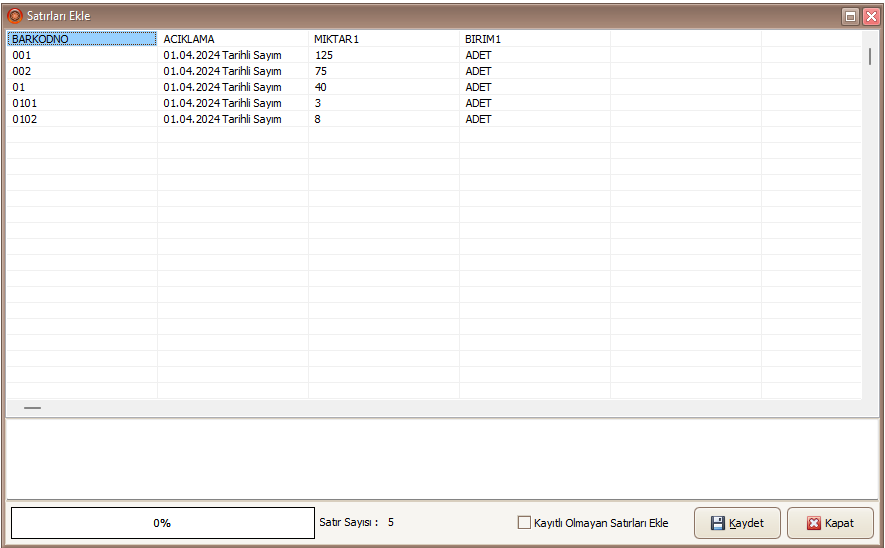
Yukardaki formun sağ altındaki “Kaydet” butonu ile aktarımı başlatın.
Aktarım işlemi tamamlandıktan sonra Sayım Fişini Kayıt edin. Girilen sayımların kesinleştirme işlemi yapılmadan fiili stok miktarlarını etkilemeyeceğini unutmayın. Kesinleştime İşlemleri için tıklayın…
Farklı yöntemler ile yapılan sayımlar text ortamda bulunabilirler. Text ortamındaki sayım sonuçlarınızı direk Bilnex’e aktarmak mümkün. İçeri alabilmek için text içeriğinde stok kodu veya barkodu ve miktarı kesinlikle bulunması gerekir ve bu değerler noktalı virgül, virgül, kesme işareti veya tab tuşu ile ayrılmış olması gerekir. (“;” “,” “|” “tab tuşu”) Bu işaretlerden biri ile ayrılmamış ise bu bölümden içeri almak mümkün olmayacaktır.
Excelden her ne kadar kopyalayarak içeri sayımları alınabilsede Excel de farklı kaydet ile Csv formatında kayıt ederek noktalı virgüllü halede çevirebilirsiniz. Bu sayede çok hızlı bir şekilde sayımlarınızı aktarabilirsiniz.
2: Dosyadan Aktarım sekmesi ile text dosya içeriğine göre parametreler ayarlanmalıdır.
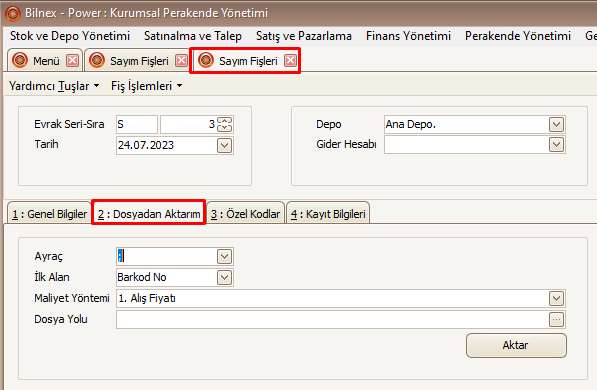
Text içerisindeki ilk 2 alan okunacaktır. Sonraki değerlerin bu yöntemde bir karşılığı bulunmaz.
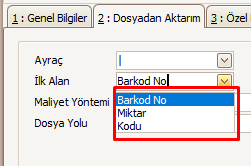
İlk alan parametresinden hangi alanın 1. alan olduğunu belirlemek gerekir. Bu alan genelde “Barkod no” veya “Kodu” olur. Eğer ilk alan “Miktar” ise 2. alanın barkod veya “Barkod no” veya “Kodu” olması önemli değil her iki durumda da stok otomatik bulunur.
Son olarak Dosya Yolu seçeneği ile Text dosya seçilir ve Aktar butonu ile sayım miktarlarının aktarılması sağlanır.
Aktarım tamamlandıktan sonra Sayım Fişi Kayıt edilir. Sayım Tamamlandı ise sayım işleminin kesinleştirilmesi gerekir, aksi halde sayım yapılan miktarlar fiili stok miktarları olarak görünmeyecektir. Sayım kesinleştirme için tıklayınız…
KDV Mevzuatındaki Oransal değişiklik için gerek KDV Tanımlarında gerekse de stok tanımlarında düzenlemeler yapmak gerekir. Yazar kasa kullanan işletmeler Pos Kdv Departman tanımlarında da gerekeli düzenlemeleri yapmak gerekir. Bu sebeple başlıklar halinde aşağıda detayları yer almaktadır.
KDV Tanımlarının Düzenlenmesi
Tanımlı KDV tanımlarını düzenlemek için Sistem Yönetimi – Genel Tanımlar – KDV Tanımları menüsünü kullanabilirsiniz.
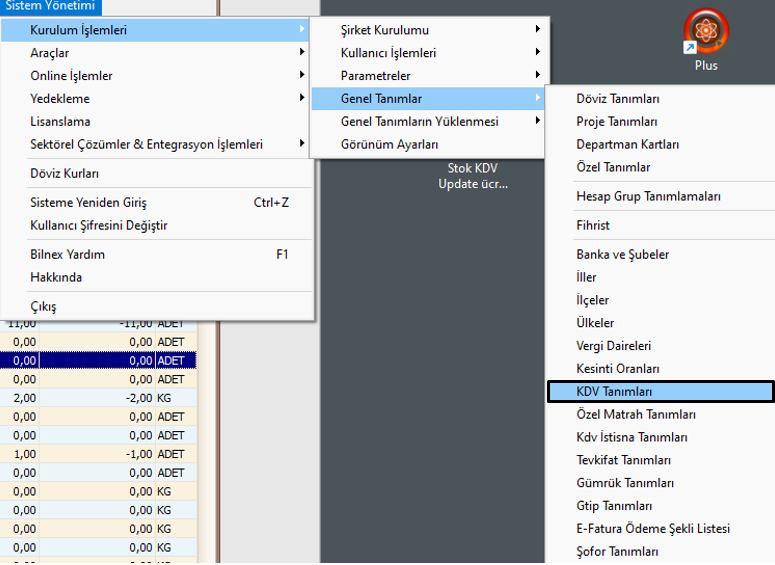
“KDV Tanımları” bölümündeki İlgili KDV Oranı üzerinde “Düzenle” yi tıklayın.

Mevcut KDV oranları üzerinde değişiklik yapılması gerekmektedir. Bu yüzden ilgili KDV oranı üzerinde Düzelt yaparak KDV oranı ve Açıklama alanlarını yeni oranlara göre düzeltebilirsiniz.
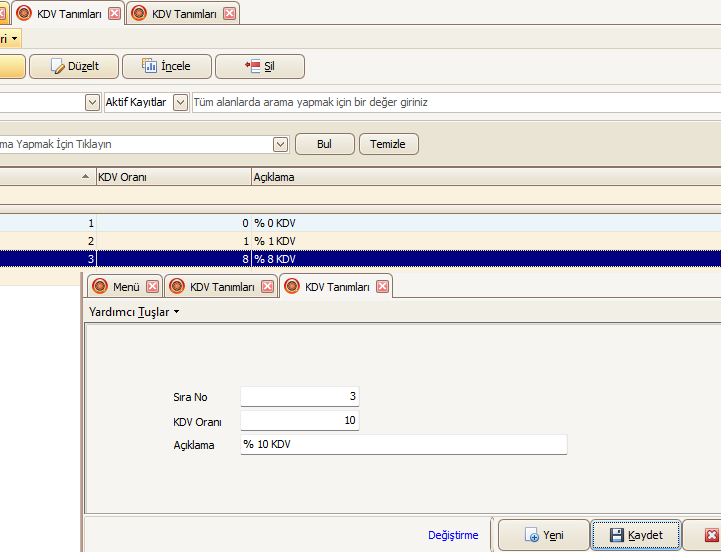
KDV oran ve Açıklama alanlarında düzenleme yaptıktan sonra Kaydet ile formu kapatabilirsiniz.
Stok Kartlarında KDV Oranlarının Düzenlenmesi
Mevcut stok tanımlarında da değişiklik yapmak için ise Stok ve Depo Yönetiminde – Tanımlar – Stok Kartları menüsünden % 8 ve % 18 stokların tamamı için “Düzenle” yaparak KDV oranlarını değiştirmeniz yeterli olacaktır.
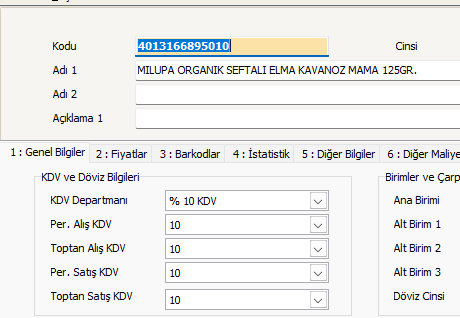
KDV Oranlarını stok kartlarında “Toplu Stok Fiyat Değişikliği” menüsünde “Toplu Değişiklik” bölümünden hızlıca değiştirebilmekte mümkün. Fakat Filtre olarak Ana Grup, Alt Grup veya stok adı gibi seçenekler ile filtreleyerek toplu KDV Oranı atayabilirsiniz. Detay için tıklayın…
Pos KDV Departman Tanımlarının Düzenlenmesi
Özellikle yazarkasa kullanan işletmelerde önemli olan bir ayrıntıdır. Burada tanımlı KDV oranları ile Ökc veya Pos Kasalardaki KDV oranlarının eşleşmesi sistemin çalışması bakımından önemlidir.
Sistem Yönetimi – Kurulum İşlemleri – Parametreler – Pos KDV Departmanları menüsüne girilir.
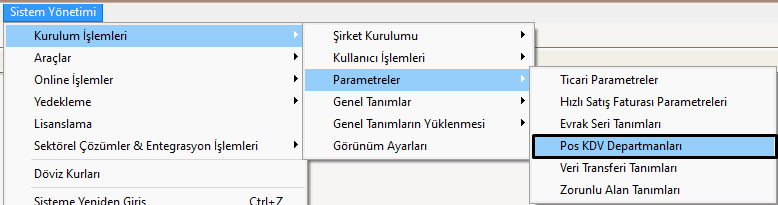
Bu alanda mevcutlarda düzenlemeye sistem izin vermemektedir. Bu sebeple mevcut (%8 ve %18) KDV Departmanlarını silerek yeniden Eklemek gerekir. Yeni departman eklerken özellikle Sıra No alanlarına dikkat etmek gerekir. Sıra numarası Ökc tanımındaki ilgili oranın sıra numarası ile aynı olmazsa sistem satışa izin vermeyecektir.
Mobilnex Saha Satış Uygulaması Kullanıcılarının Dikkat Etmesi Gereken Konular
Yukardaki adımlar uygulandıktan sonra Mobilnex uygulamasında sıfırlama işlemi yapılır.
Dikkat: Sıfırlama işlemi cihazdaki tüm verilerin kaybolmasına sebep olacaktır. Bu sebeple Sıfırlama öncesi mutlaka Senktronize yapmanızı tavsiye ederiz. Senkronize işlemi için Mobilnex programında sağ üstteki çift ok simgesini tıklayın.
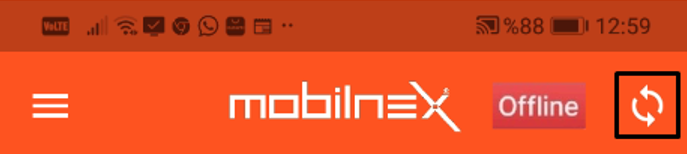
Sıfırlama işlemi için için Mobilnex’i açın Ayarlar Menüsü içinde ki “Verileri Sıfırla” butonuna tıklayın.
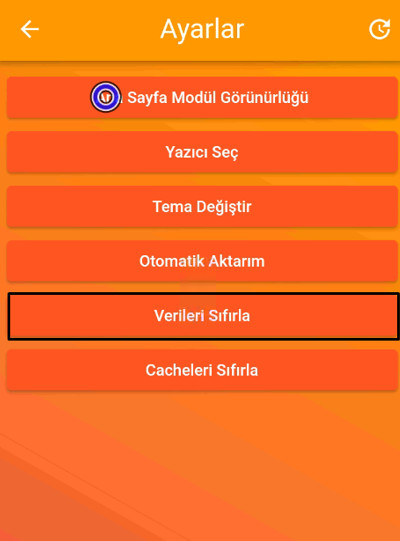
Sıfırlama işlemi için kullanıcı şifresini girin
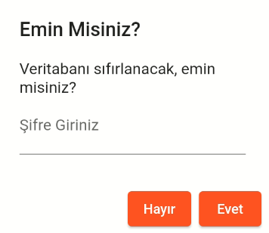
Mobilnex programını açarken kullanılan şifredir. Şifreyi bilmiyorsanız Mobilnex Aktarım programından Kullanıcılar menüsünden ilgili kullanıcı üzerinde çift tıklayarak görebilirsiniz.
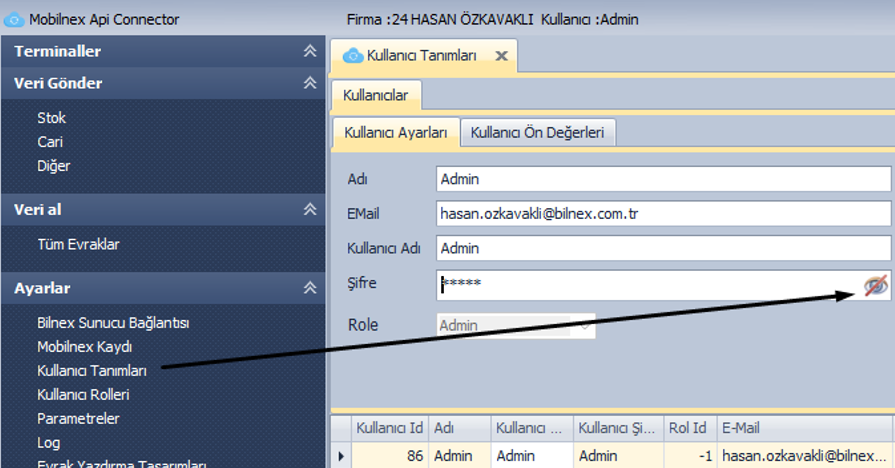
Sıfırlama işleminden sonra Mobilnex Aktarım Programından Veri Gönder Menüsü altında “Stok Gönderimi” seçeneğinden Listele ve hemen altındaki “Tümünü Gönder” butonu ile tüm stokların sunuculara gönderilmesini sağlayın.
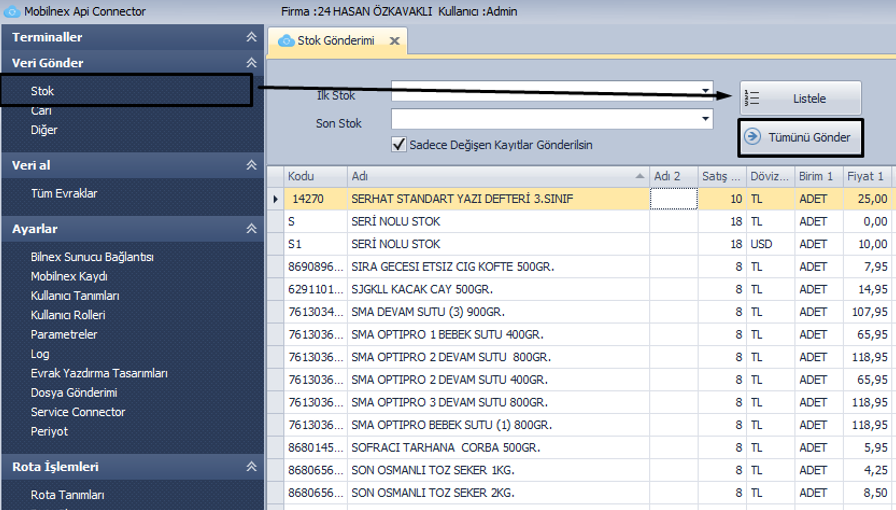
Son işlem olarak Mobilnex programında yeniden senkronize işlemini yapın. Yeni KDV oranlarını Mobil cihazlarınızda kontrol edebilirsiniz.
öncelikle başlat aramasından kurulu olan sql configuration manager ı açıyoruz.
sql server network configuration menüsünden protocols for mssqlserver a tıklıyoruz(default gelen veya sql i kurarken yazdığınız).
SHARED MEMORY , NAMED PİPES , TSCP/IP lerin ENABLED olması gerekmektedir.
(disabled ise sağ tuş tıklayıp enable seçiyoruz.)
sql configuration ayarları aktif edilmiştir. şimdi yapılması gereken dış internet ip nizin sabit olmasını öğrenmek.
dış ipniz sabit ise bilgisayarımızın ipsininde sabit olmasını kontrol ediniz.
bilgisayarınızdaki ip de sabit ise modem veya firewall kısmından server(ana makine) in port yönlendirmesini yapmanız gerekmektedir.
port açık ise google a port test veya açık port yazıp çıkan sitelerin herhangi birinden sorgulama yapabilirsiniz.
sabit dış ip nizi , sa şifrenizi ,veri tabanı adınızı ve müşteri bilgilerini bir yere not edin.
teknik olarak yapılması gerekenleri doğru bir şekilde yaptıysanız not ettiğiniz bilgiler ile diğer işlemler için bizi arayabilirsiniz.
!!! lütfen sql kurulumundaki sa şifresinin kuvvetli olduğuna dikkat edin.
güvenlik açığı olmaması için kuvvetli bir şifre olması gerekmektedir.
Sol altta bulunan BAŞLAT’a tıklıyoruz ve DENETİM MASASI yazıyoruz.
Denetim masasını açıyoruz.
Denetim masası kategori şeklinde açıldıysa AĞ VE İNTERNET ardından ağ ve paylaşım merkezi;
simge şeklinde açıldıysa ağ ve paylaşım merkezine tıklıyoruz.
Gelişmiş paylaşım ayarlarını değiştirin sekmesine tıklıyoruz.
işletim sistemimiz windows 7 ise ;
2 farklı seçenek gelecektir, bir tanesi ev veya iş (geçerli profil) , diğeri ise ortak.
ev veya iş seçeneğini açtığımızda ;
ağ bulma – ağ bulmayı aç
dosya ve yazıcı paylaşımı – dosya ve yazıcı paylaşımını aç
ortak klasör paylaşımı – ortak klasör paylaşımını aç
dosya paylaşımı bağlantıları – 40 veya 56 bit şifreleme kullanan cihazlar için dosya paylaşımını etkinleştir
parola korumalı paylaşım parola korumalı paylaşımı aç
ortak seçeneğini açtığımızda ;
ağ bulma – ağ bulmayı aç
dosya ve yazıcı paylaşımı – dosya ve yazıcı paylaşımını aç
ortak klasör paylaşımı – ortak klasör paylaşımını aç
dosya paylaşımı bağlantıları – 40 veya 56 bit şifreleme kullanan cihazlar için dosya paylaşımını etkinleştir
parola korumalı paylaşım parola korumalı paylaşımı aç
her ikisindede yukarıdaki seçeneklerin seçili olması gerekmektedir.




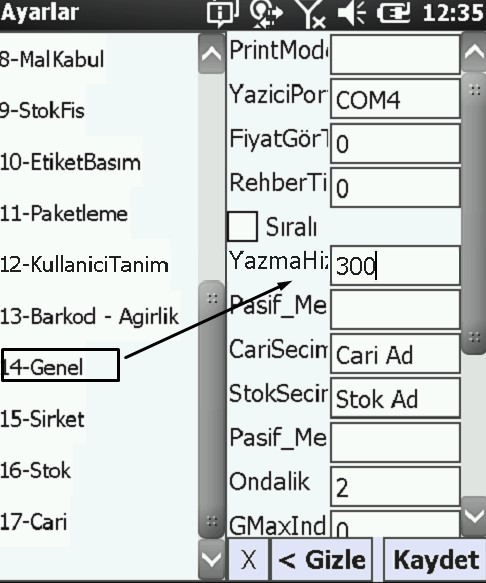 Yazdırma Hızı bu cihazlarda 300 idealdir
Yazdırma Hızı bu cihazlarda 300 idealdir


 Cari kartında normal şartlarda risk kontrolü için kullanılan bu uygulamayı Mobilnex’te cari bazında indirim oranı uygulaması için kullanıyoruz. Burada Risk Aşım Parametrelerinde “İşleme İzin Ver” seçili olduğundan Bilnex programı tarafında her hangi bir değişiklik olmayacaktır.
Cari kartında normal şartlarda risk kontrolü için kullanılan bu uygulamayı Mobilnex’te cari bazında indirim oranı uygulaması için kullanıyoruz. Burada Risk Aşım Parametrelerinde “İşleme İzin Ver” seçili olduğundan Bilnex programı tarafında her hangi bir değişiklik olmayacaktır.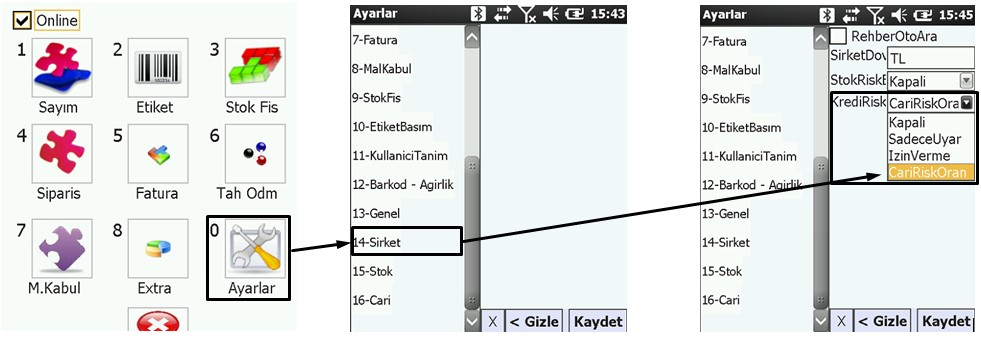 “CariRiskOran” Parametresini seçmek gerekiyor.
“CariRiskOran” Parametresini seçmek gerekiyor.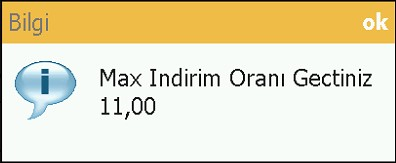 Aksi halde bu şekilde bir mesaj ile işlemi durduracaktır
Aksi halde bu şekilde bir mesaj ile işlemi durduracaktır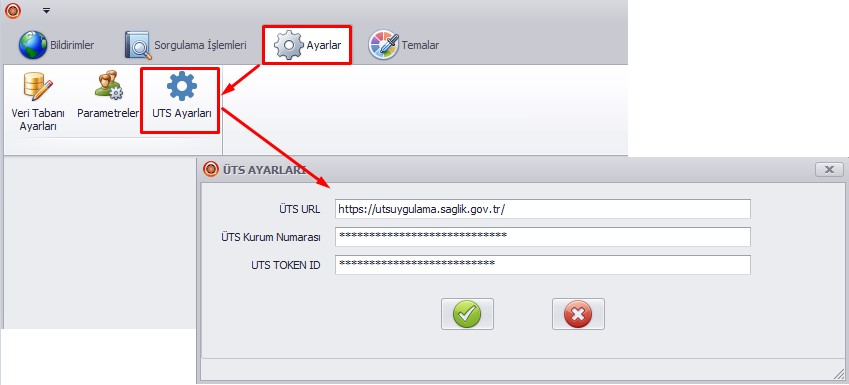
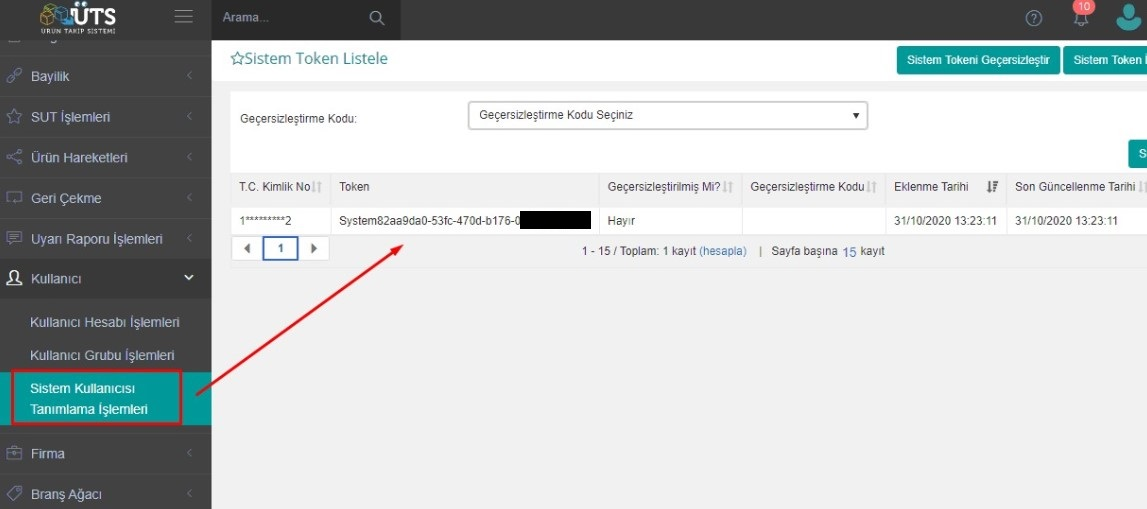
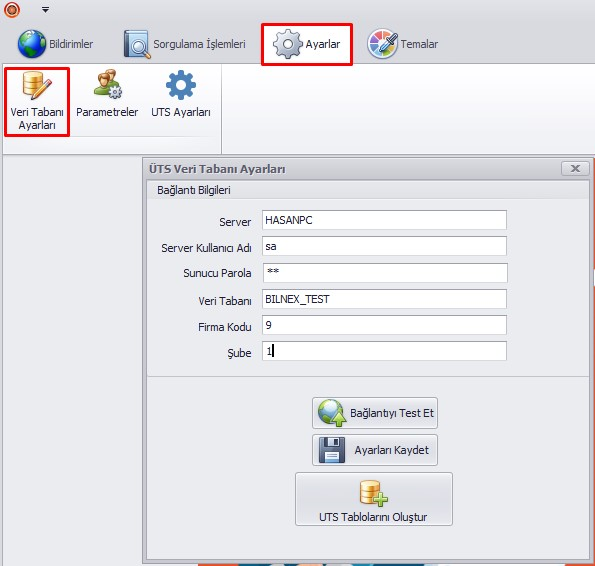 Ayarlar – Veri Tabanı Ayarları bölümünden ilgili alanların doldurulması gerekmektedir.
Ayarlar – Veri Tabanı Ayarları bölümünden ilgili alanların doldurulması gerekmektedir.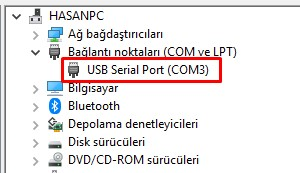 Cihazı taktıktan sonra Aygıt Yöneticisinde cihaza bir COM port atandığını göreceksiniz.
Cihazı taktıktan sonra Aygıt Yöneticisinde cihaza bir COM port atandığını göreceksiniz.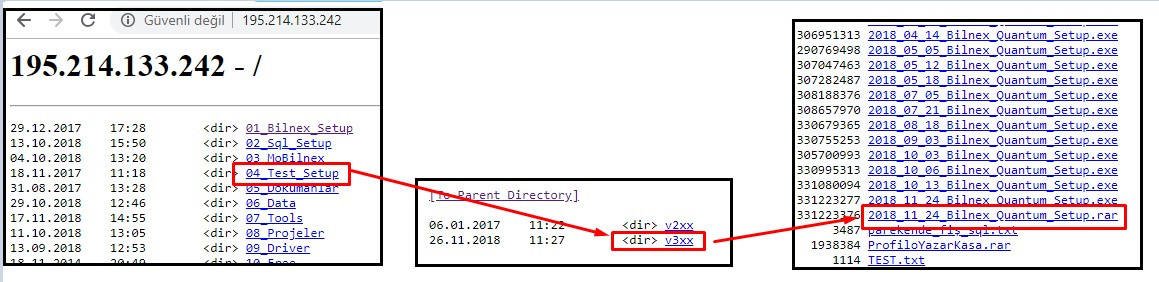
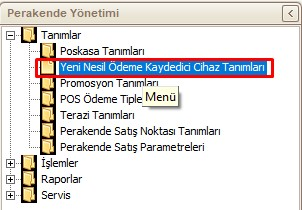
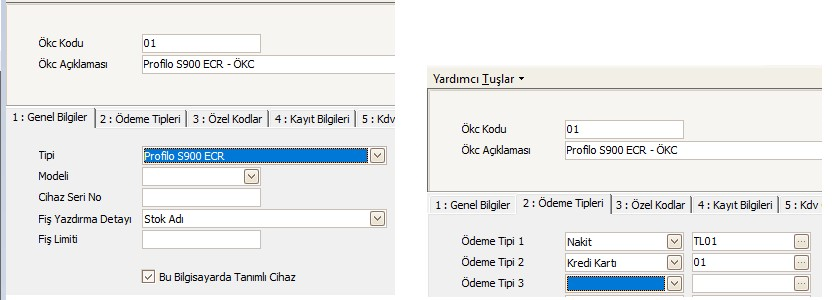


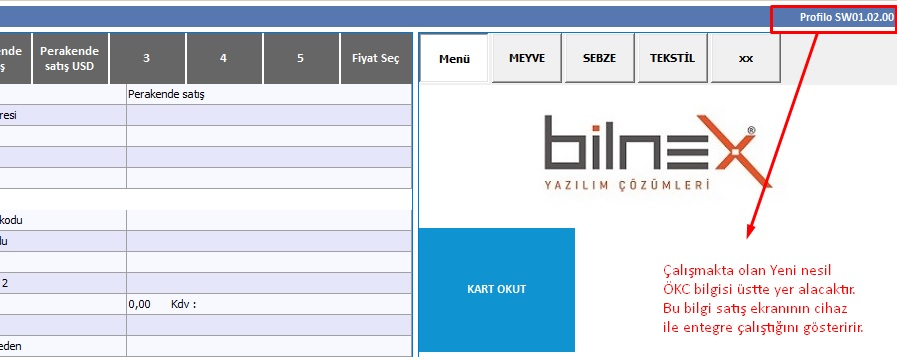
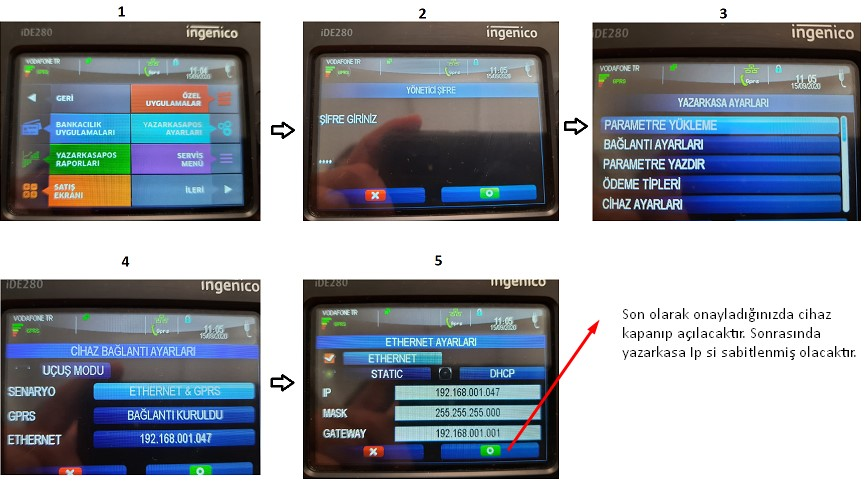

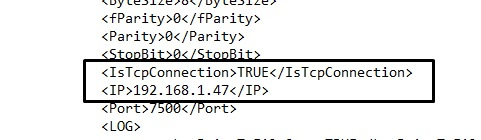
 Bu kurulum dosyalarına ..\Bilnexv3\Utils klasöründen erişebilirsiniz.
Bu kurulum dosyalarına ..\Bilnexv3\Utils klasöründen erişebilirsiniz.