Bunun birden fazla nedeni olabilir.
Bilgisayarınızın ip adresi sabit olmalıdır. Sabit değilse sabit hale getirin ve servisi yeniden başlatın. Bilgisayarın ip adresini Bilnex programında Ökc tanımlarında servis adresi alanına dopru bir şekilde yazın.
Ökc (yazarkasa) nin ip adresinin sabit olduğundan emin olun. ve değişiklik var ise Gmp.xml dosyasında da bu değişikliği uygulayın.
Bağlantı tipi olarak ETHERNET kullanıyorsanız: GMP.xml içinde IsTcpConnection:*True* olduğu halde IP’yi doğru yazmamış olabilirsiniz veya güvenlik duvarınızda 7500 portu iletişime engelli/kapalı olabilir.
USB kullanıyorsanız: GMP.xml içinde IsTcpConnection:*False* olduğu halde ve PortName’i doğru yazmamış olabilirsiniz. Ayrıca USB sürücüsünün 3.32 versiyonunun bilgisayarınızda kurulu olduğundan da emin olunuz.
Bunlara istinaden gerekli bütün değişiklikleri yaptıktan sonra bilgisayarınıza ve ÖKC’nize restart atınız.
Tüm bunlara rağmen sorun halen devam ediyorsa, aşağıdaki soruların cevaplarıyla bağlantı sorununun çözümüne ulaşabilirsiniz. Teknik destek ekibimiz de öncelikle aşağıdaki soruları soracaktır sizlere
1. Üç bağlantı tipinden hangisini kullanıyorsunuz: USB, ETHERNET, RS232 ? Hangisi kullanılıyır ise hem cihaz da bu parametre ayarlanmış ve parametre yüklenmiş olmalı hem de gmp.xml de bu ayarlanmış olmalıdır.
2. ÖKC satış ekranındayken 3 kere F tuşu -> şifre: 2049 -> 1 Bilgi -> 3 Haberleşme ardından çıkan slibin fotoğrafını destek ekibimize ulaştırınız .
3. yine satış ekranındayken F tuşu -> YazarkasaPOS Raporları -> şifre: 0000 -> GMP3 bilgileri ardından çıkan slibin fotoğrafını destek ekibimize iletiniz.
Perakende Yönetimi==>İşlemler==>Terazilere Bilgi Gönderimine tıklayarak işlemi gerçekleştirebiliriz

Veri gönderimi için öncelikle Terazi seçilir sonra göster butonuna tıklayıp kontrol edildik ten sonra Kaydet butonuna bastıktan sonra Bilnex in kurulu olduğu klasörde text adında bir klasör oluşturup içerisine teraziye uygun .txt dosyasını oluşturur.
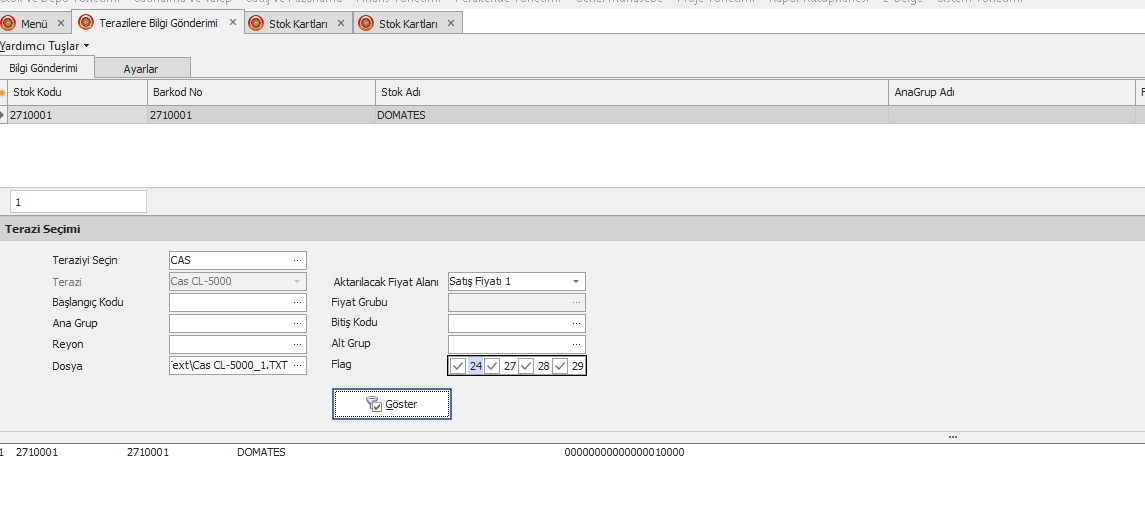
Stok kartlarında ürünler eklenirken tartılı barkodlar 2 ile başlar sonraki rakam tartı türüne göre farklılık gösterebilir. Mesela; 27 Kg tartılı ürünler, 29 Adet tartılı ürünler( örn. maydanoz, marul, tere gibi bağ şeklinde satılan ama teraziden çıkan etiketle satılan ürünlerdir.) olabilmektedir.
Stok kartına ürünü eklerken teraziye gönderebilmek için barkod eklemesi yapılırken Barkod No 7 karakterli ve Barkod Tipi “EAN 13” olmalıdır geriye kalan 6 karakter teraziden çıkan etikette tartım bilgisi olarak gelecektir.
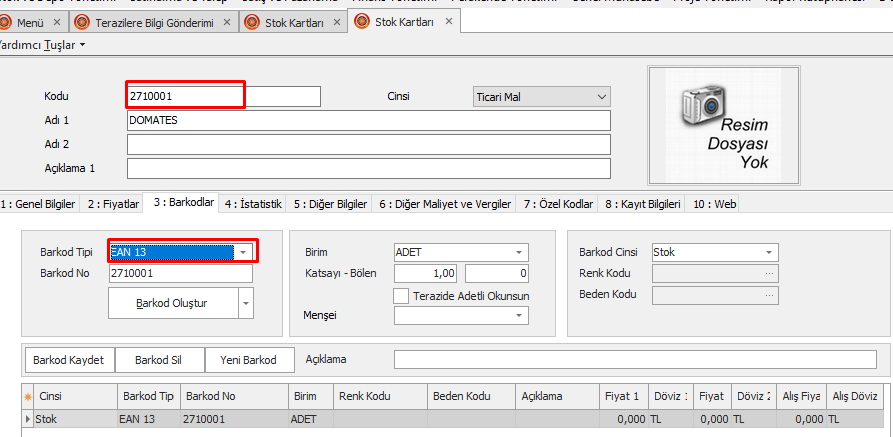
1-Terminal makinada İnternet Erişim Türü Wi-Fi olması halinde ağın durumuna bağlı olarak kopmalar yaşanabilmesinden kaynaklı yavaşlık olabilir Çözümü Ethernet (Kablolu)bağlantı türüne geçilmeli
Yavaşlık devamı halinde ağ bağlantıları teknik servise kontrol edilmeli ve gigabit switches hızı arttırabiliriz
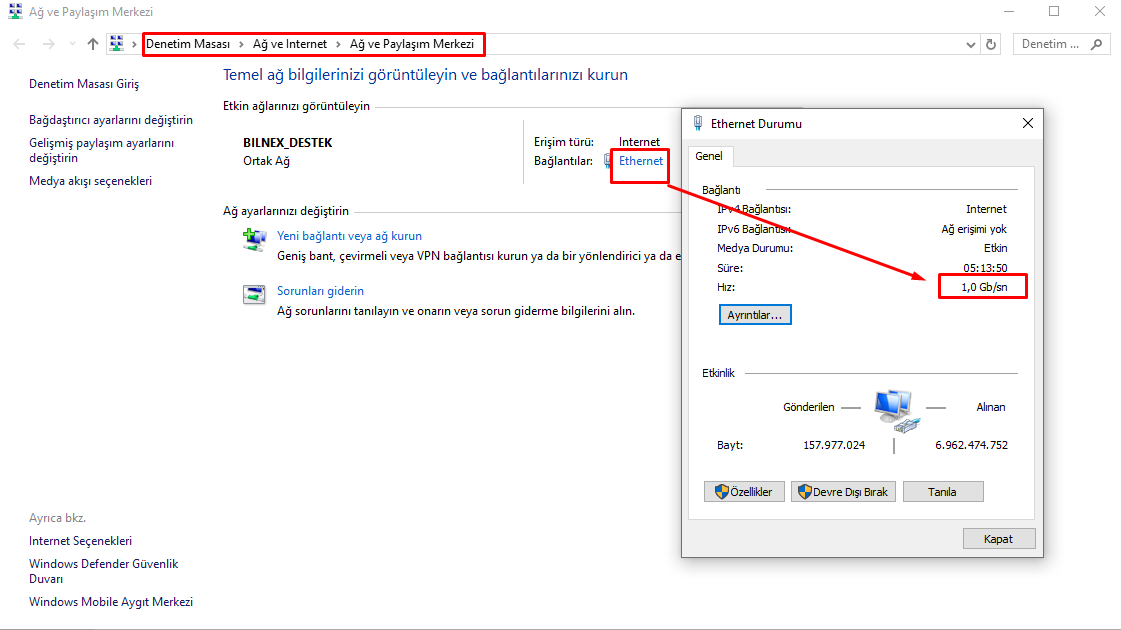
2-Bilnex in kurulu olduğu bilgisayarda ve terminal makinada Local IP ler sabitlendikten sonra Ana Makinada SQL Port açılıp güvenlik duvarında gelişmiş ayarları da gelen ve giden kural olarak açılan port ekleyerek Terminal makina bağlantı ayarlarında Port ile bağlantı ayarları yapılandırılmalı
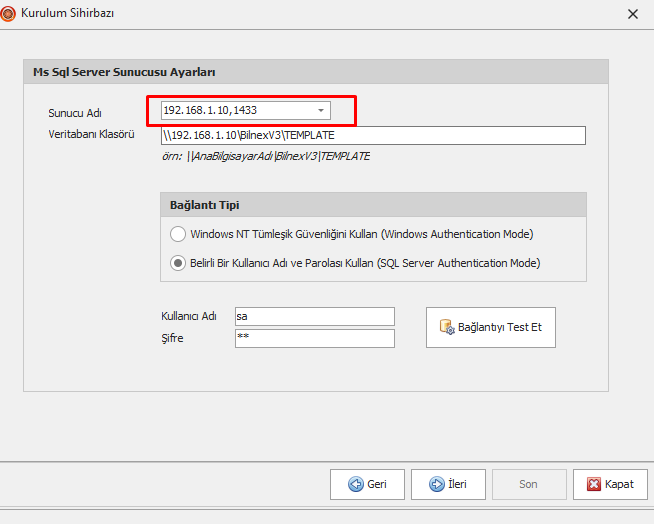
3-Özellikle satış hızı hareketli yerlerde Gün Sonu Periyot kapatma işlemi yapılmadan kullanılırsa bir süre sonra bazı işlemlerde yavaşlama meydana gelebilir . Bu durumda günlük Periyot kapatma önerilir
Dikkat Önemli Not: Aşağıdaki işlemlerin çalışabilmesi için öncelikle cihazı alırken mutlaka Bilnex Yazılım ile entegreli çalışacağınızı ve Usb (veya Network üzerinden) çalışacağınızı mutlaka iletmeniz gerekmektedir. Aksi halde cihaz ile haberleşmek mümkün olmayacaktır.
Bu doküman Bluebird Pidion MT360E Yeni Nesi Ödeme Kaydedici cihazın Bilnex Perakende Satış Programı (Hızlı Satış Ekranı) ile GMP3 protokolü üzerinden ilk kurulum işlemleri yapılarak haberleşmesini ve kullanımını anlatmak üzere hazırlanmıştır.

Pidion Yeni Nesil Ödeme Kaydedici Cihazlar; Dock Station aracılığı ile IP adresi üzerinden ya da USB Kablo bağlantısı ile Mobile Aygıt Merkezi aracılığıyla bilgisayar ile haberleşebilmektedir.


Pidion Ökc nin İlk kurulum ayarlarının yapılıp bilgisayar ile eşleştirilebilmesi için, bağlantının Dock Station kullanılarak IP adresi üzerinden yapılması gerekmektedir.
Pidion ÖKC Dock Station üzerinden networke bağlanır. Pidion Ökc menüsünden AYARLAR \ Parametreler \ GMP3 \ GMP3 Modu menüsüne girilir ve GMP3 modu açılır. Bu işlemden sonra ÖKC yeniden başlatılmalıdır.
Bu işlemden sonra ÖKC ana menüsünden AYARLAR \ Parametreler \ GMP3 IP Adresi \ GMP3 IP Ayarla menüsüne girilir ve buraya Bilgisayarımızın Sabit IP Adresi yazılır.
ÖKC üzerinden yapılması gereken diğer ayarlar için ÖKC ana menüsünde bulunan servis menüsüne girilmesi gerekmektedir. ÖKC’nin SERVİS menüsünün aktif olması için ÖKC servis şifresi ile (11223344) açılır. SERVİS \ Sistem \ ÖKC IP’si menüsünden cihazın Local Ip adresi öğrenilir. Örneğin: 192.168.16.12 gibi. Cihazın Ip adresi Service Tool yazılımının IP adresi üzerinden ÖKC ye bağlanabilmesi için gereklidir.
ÖKC üzerinden yapılan bu işlemden sonra Pidion Service Tool Uygulamasının bilgisayara kurulumunun yapılması gerekmektedir. Service Tool Uygulamasının Setup dosyasına \\BilnexV3\Utils\Okc_Pidion.rar dosyasının içerisinden erişebilirsiniz. Ökc_Pidion.rar dosyası açılarak Service Tool uygulamasının kurulumu gerçekleştirilir.
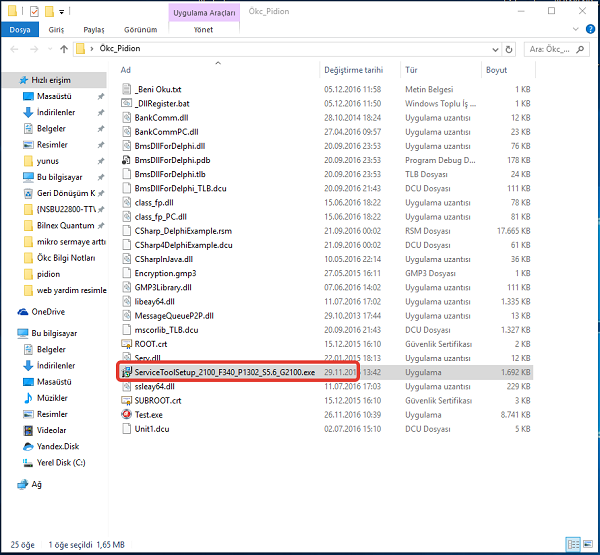
Pidion Service Tool Uygulaması kurulumdan sonra yönetici olarak çalıştırılır, Uygulamanın ÖKC ye bağlanabilmesi için bir takım ayarlamaların yapılması gerekmektedir.

Pidion Service Tool’un ilk açılan Device Type ekranında Mode: Servis olarak seçilir. Ip adress bölümüne ÖKC’nin SERVİS \ Sistem \ ÖKC IP’si menüsünden öğrenilen IP adresi yazılır ve uygulamaya giriş yapılır.
ÖKC üzerinden SERVİS \ Servis Fonksiyonları \ Parametreler \ Mali Parametreler \ Gmp3 Eşleştime menüsüne girilerek T_Start Server tıklanır. (ÖKC üzerinden yapılması gereken diğer ayarlar için ÖKC ana menüsünde bulunan servis menüsüne girilmesi gerekmektedir. ÖKC’nin SERVİS menüsünün aktif olması için ÖKC servis şifresi ile (11223344) açılır. ) Pidion Service Tool Uygulamasında Device Status: Connected olarak görüntülenmiş ise bağlantı başarılı demektir.

Bağlantı başarılı olduktan sonra Pidion Service Tool Uygulamasında GMP3 sekmesine girilir.
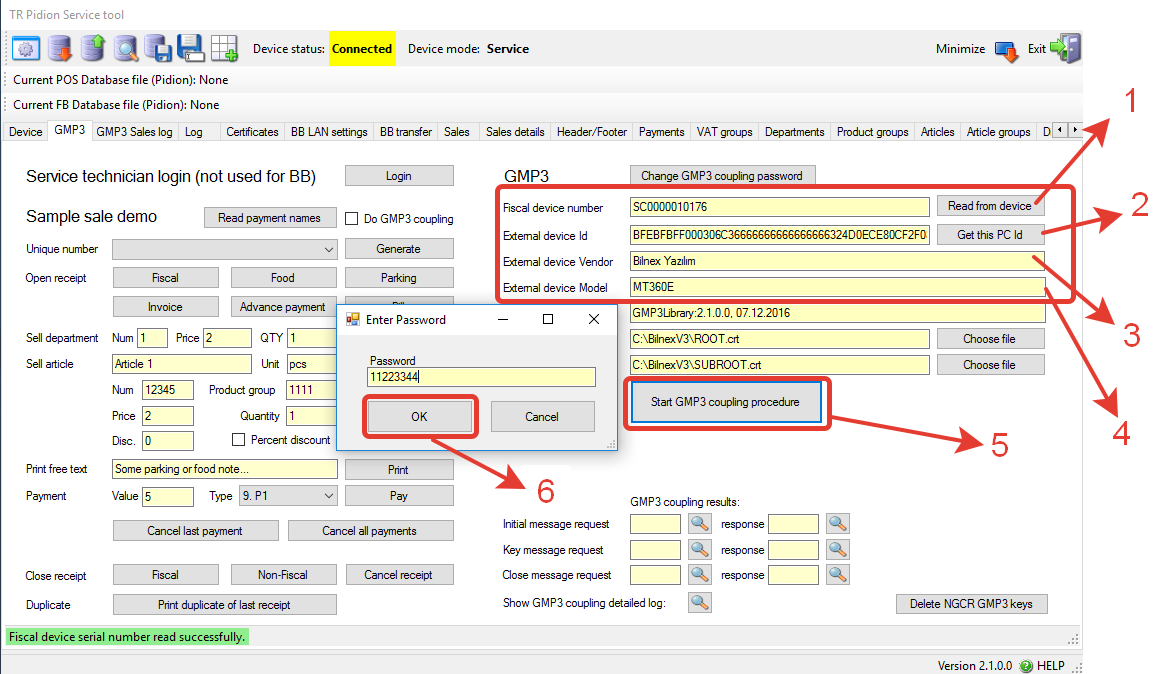
GMP3 sekmesinde yukarıdaki görselde işaretlendiği gibi sırası ile;
1- Read From Device butonu tıklanır ve ÖKC nic seri numarası otomatik olarak okunur.
2- Get this pc Id butonu tıklanır ve bilgisayarın Id numarası okunur.
3- External device Vendor bölümüne Ökc satıcısının ismi girilir.
4- External device Model bölümünde Ökc’nin modeli yazılır.
5- Start GMP3 coupling procedure butonu tıklanır.
6- Enter Password ekranında şifre”11223344″ girilir ve OK butonuna basılır.
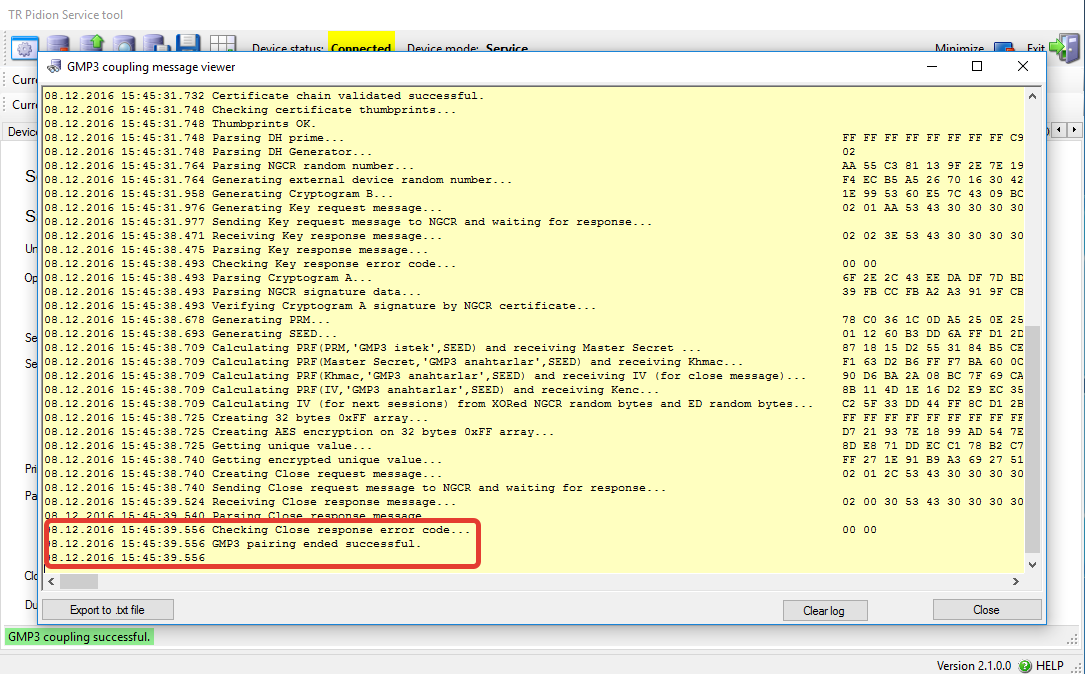
GMP3 pairing ended successfull uyarısı eşleşmenin başarılı bir şekilde gerçekleştiğini göstermektedir.
Bu işlem sonrasında Bilnex Ökc Pidion Kurulum Paketi içerisinde bulunan dosyalar ( \\BilnexV3\Utils\Ökc_Pidion ) Bilnex Perakende Satış Programının .exe dosyalarının (Pos.exe, Power.exe,Tpos.exe,JrPos.exe gibi) olduğu klasöre ( \\BilnexV3\ ) kopyalanır.
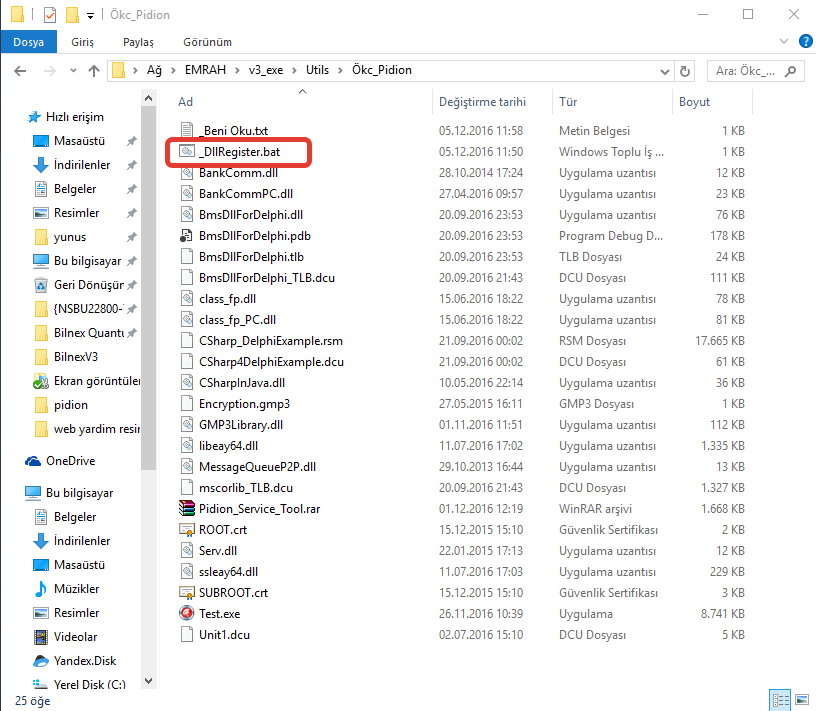
Kopyalama işleminde sonra programın .exe dosyasının olduğu klasörde bulunan DllRegister.bat dosyası çalıştırılarak Ökc ile haberleşmemize yardımcı olan BmsDllForDelphi.dll dosyasının Windows işletim sistemine kayıt edilmesi sağlanır.
Bundan sonraki adımlarda Bilnex Perakende Programı içerisindeki yapılandırma ayarları anlatılacaktır. Bilnex Perakende Programı içerisinde Perakende Yönetimi \Tanımlar \Yeni Nesil Ödeme Kaydedici Cihaz Tanımları menüsüne girilir. Ekle (At+E) denilerek Ödeme Kaydedici cihazımızın tanımlama işlemlerine başlanır.

Ökc Kodu: Ödeme Kaydedici Cihaza bir kod numarası verilir.
Ökc Açıklaması: Ödeme Kaydedici Cihazın açıklaması girilir.
Tipi : ÖKC Tipi seçilir.
Modeli: ÖKC modeli yazılır.
Cihaz Seri No: ÖKC’nin seri numarası yazılır
Fiş Yazdırma Detayı: Ödeme Kaydedici Cihazın vermiş olduğu fiş çıktılarında, Stok Adı, Ana Grup Adı, Kısım Adı seçeneklerinden herhangi biri seçilerek yazdırılabilir.
Fiş Limiti: Maksimum fiş limiti belirtilir.
Bu Bilgisayarda Tanımlı Cihaz:Tanımlanan ÖKC’nin bu bilgisayarda varsayılan olarak kullanılan ÖKC olduğunu göstermektedir.
Not: Bu bilgisayarda tanımlı cihaz işaretlenerek kart kaydedilir. Program mutlaka kapatılıp açılır.
Bu bölümde tanımlama işlemleriniz bittikten sonra 2: Ödeme Tipleri sekmesine geçilerek gerekli tanımlamalar yapılır.
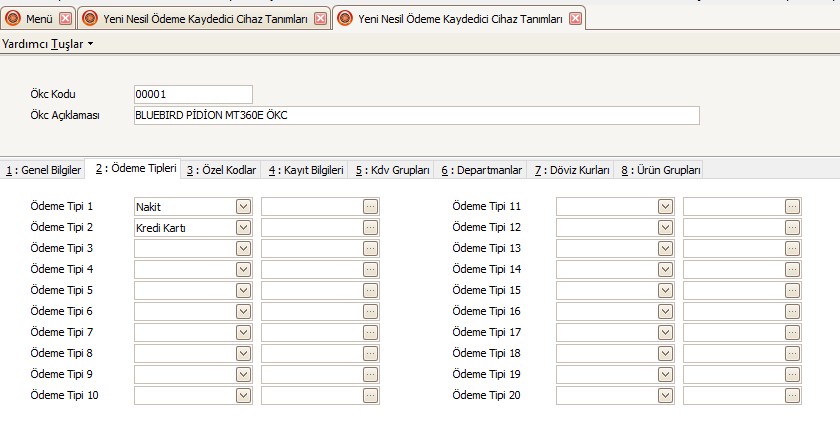
Ödeme Tipleri sekmesinde tanımlanan ödeme tipleri ÖKC üzerinde tanımlı ödeme tiplerinin sırası ile aynı olmalıdır. ÖKC üzerinde tanımlı ödeme tiplerinin sıra numaraları Pidion Service Tool Uygulamasının Payments Sekmesinden görülebilir.
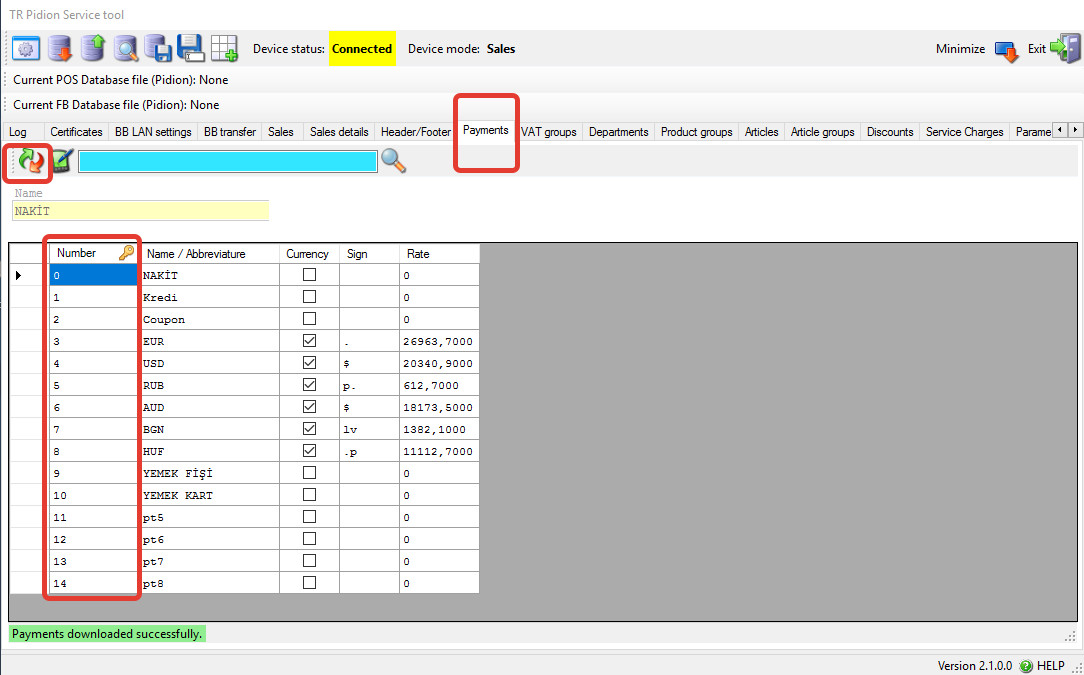
5:KDV Grupları Sekmesinden KDV gruplarının ÖKC üzerindeki sıra ile tanımlanması gerekmektedir.
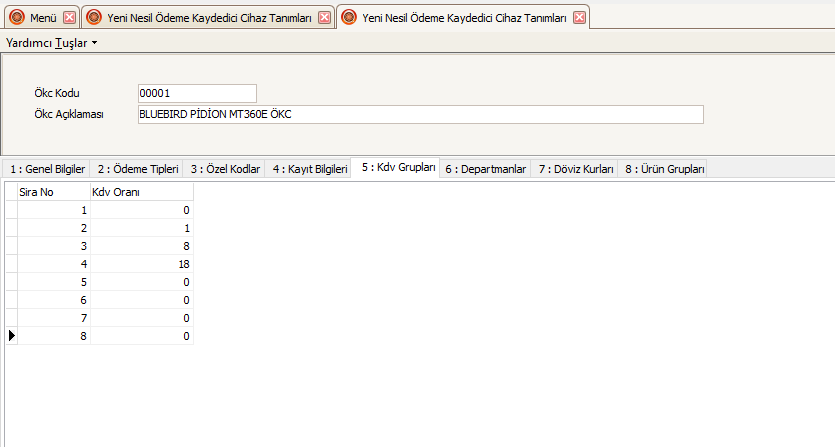
ÖKC üzerinde tanımlı KDV Grupları ve sıra numaraları Pidion Service Tool Uygulamasının Vat groups Sekmesinden görülebilir.
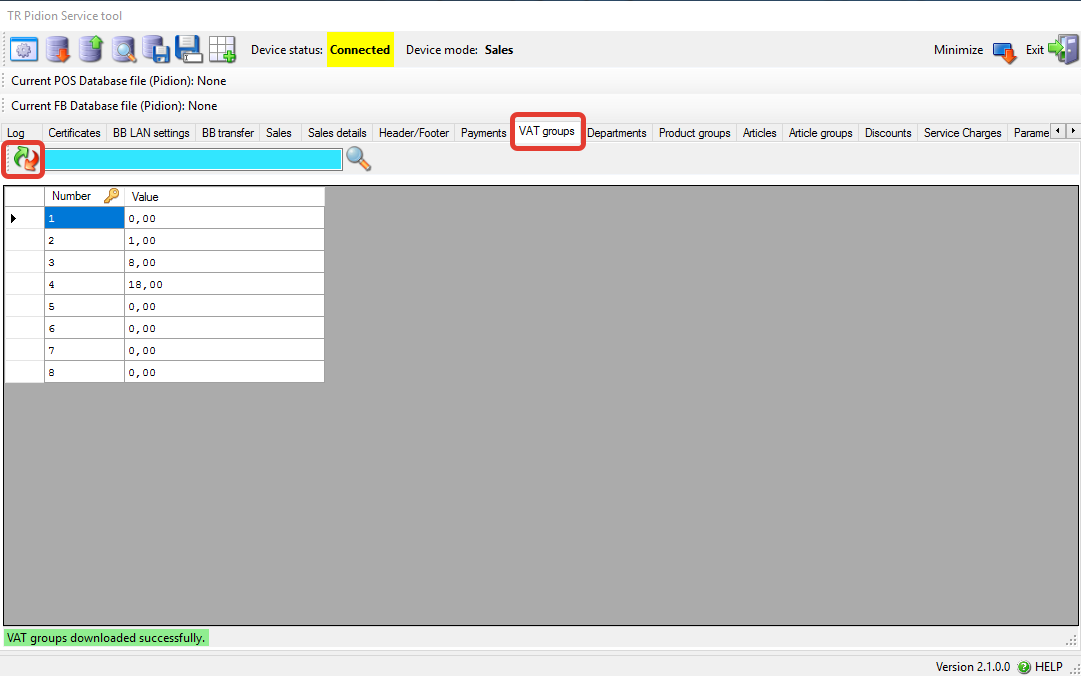
6: Departmanlar Sekmesinden departman tanımları yapılmaktadır. Departman tanımlarının ÖKC üzerindeki tanımlı isimler ve sıra ile yapılması gerekmektedir.
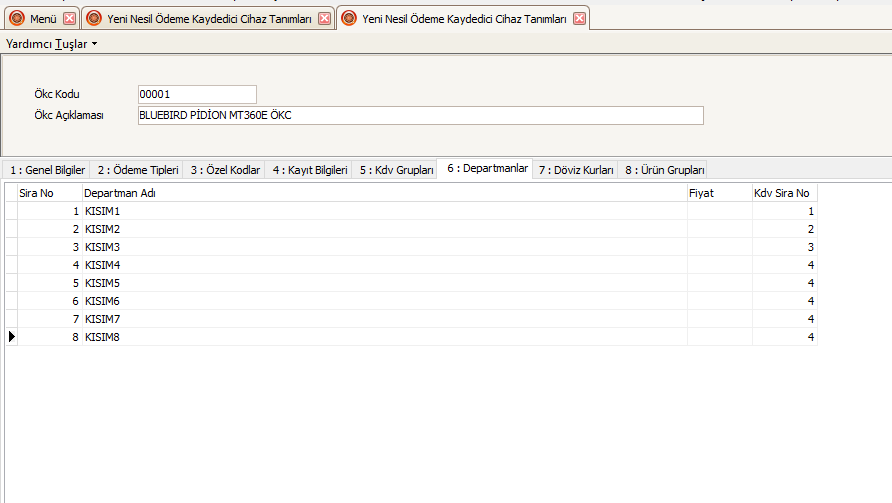
ÖKC üzerinde tanımlı Departmanlar ve sıra numaraları Pidion Service Tool Uygulamasının Departments Sekmesinden görülebilir. Bu işlemden önce ÖKC’den Z Raporu almak gerekebilir.
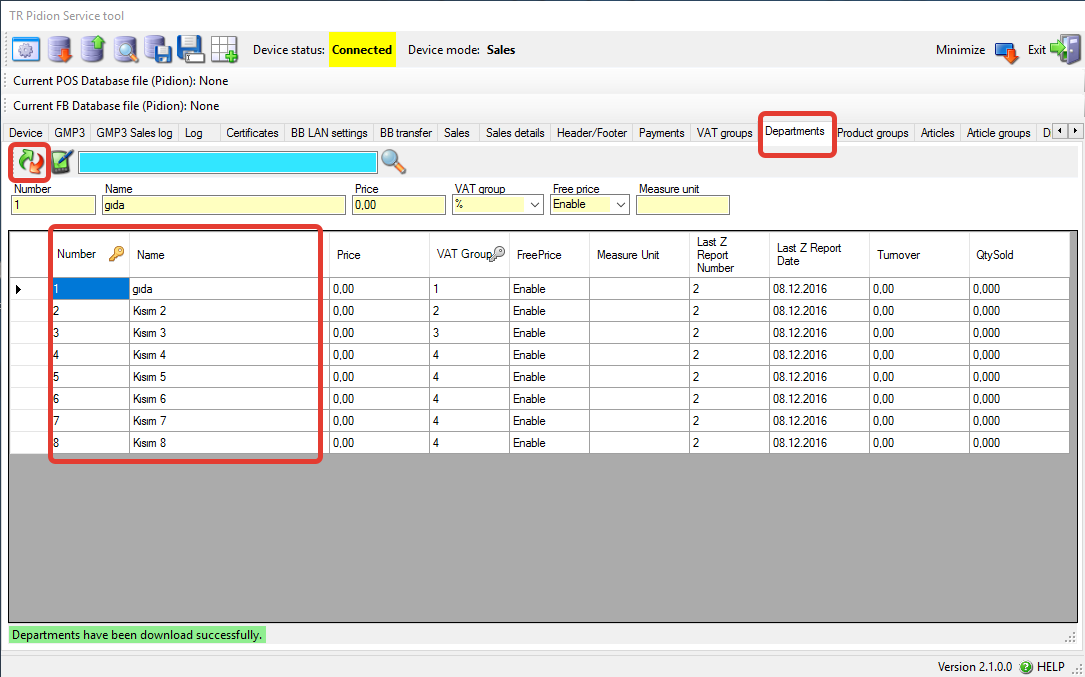
7:Döviz Kurları Sekmesinden, ÖKC üzerinde tanımlı dövizler aynı sıra ile tanıtılır. ÖKC döviz kurlarını Merkez Bankasında otomaitik olarak güncellemektedir.
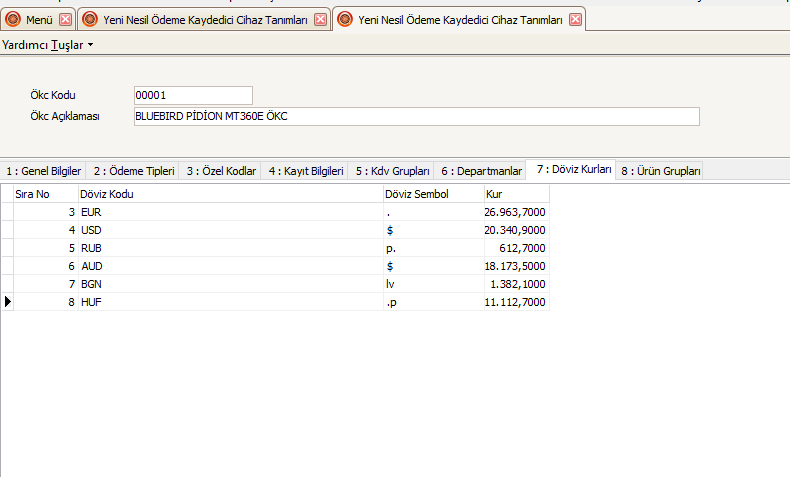
ÖKC üzerinde tanımlı Döviz Kurları ve sıra numaraları Pidion Service Tool Uygulamasının Payments Sekmesinden görülebilir.
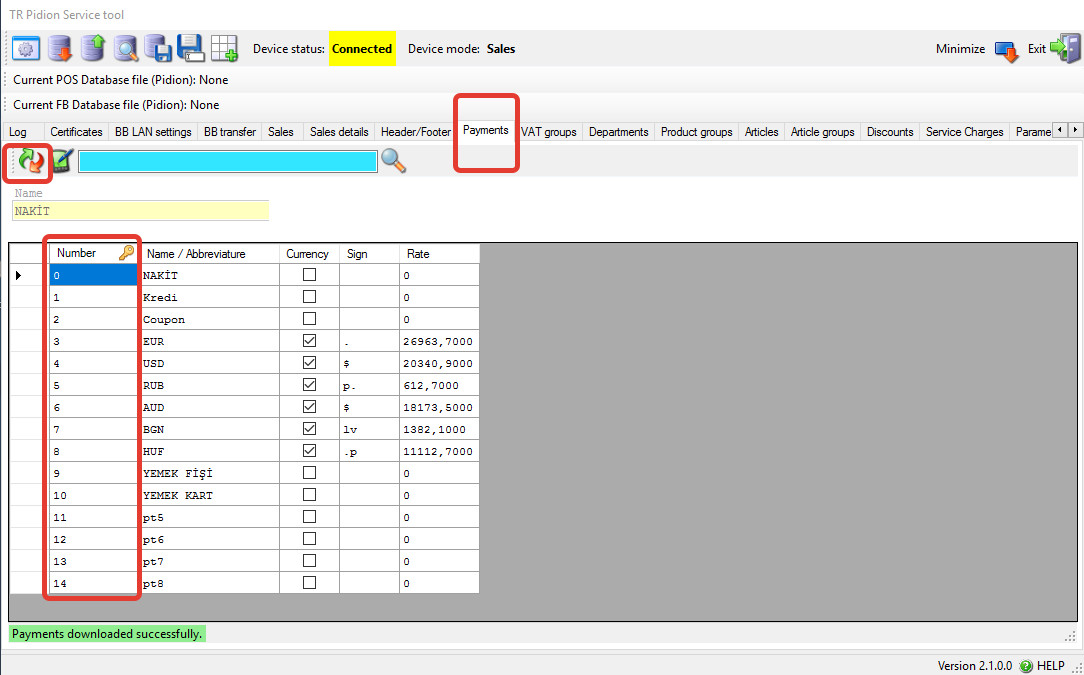
8:Ürün Grupları Sekmesinden ÖKC üzerinde tanımlı ürün grupları aynı sıra ile tanıtılmalıdır.
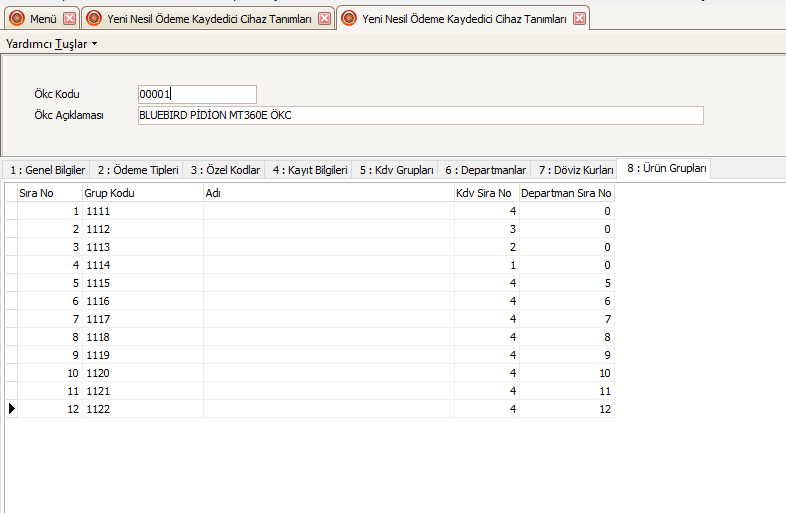
ÖKC üzerinde tanımlı Ürün Grupları Pidion Service Tool Uygulamasının Product Groups Sekmesinden görülebilir.
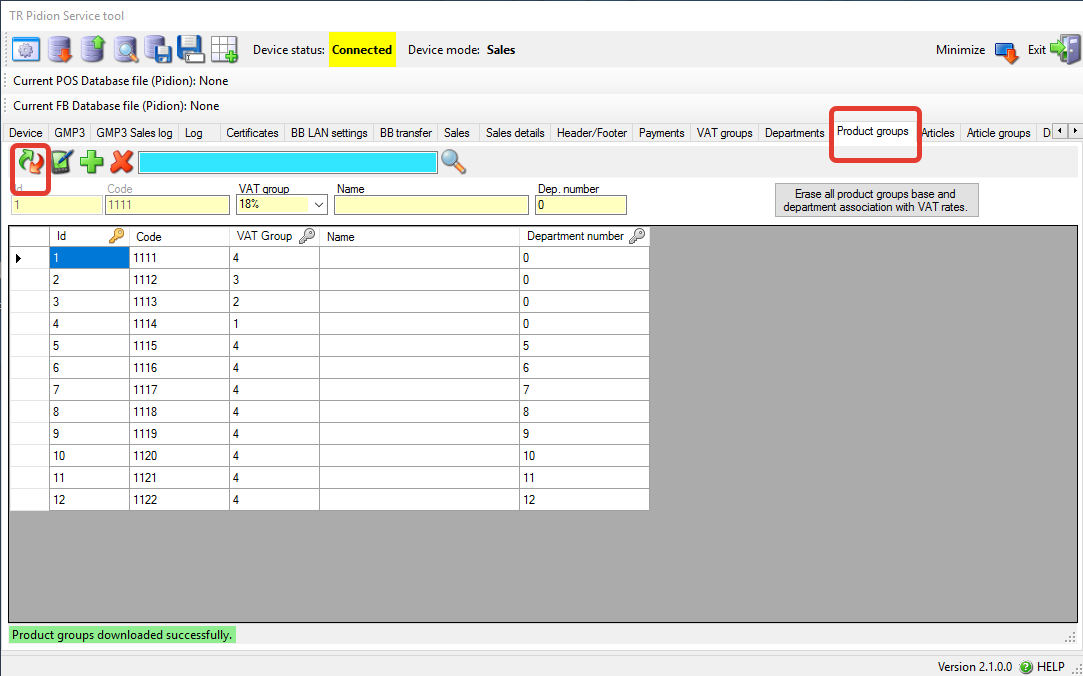
3:Özel Kodlar sekmesinde bulunan Alt Bilgi girişi sayesinde her fişin sonuna istediğiniz mesajı yazdırabilirsiniz. Her mesaj satırı 33 karakter almakta ve toplam 4 satır girilebilmektedir.
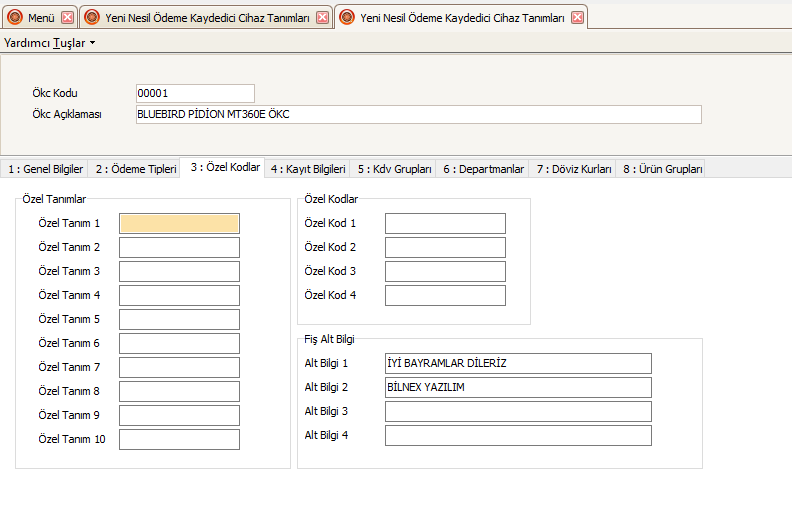
Bu işlemden sonra Pidion Ödeme Kaydedici Cihaz Bilnex Perakende Programı ile satışa hazır hale gelmiştir. Hızlı satış ekranının girişinde sistem otomatik olarak Ödeme Kaydedici Cihaz ile eşleşme istemektedir. Bu sırada ÖKC ekranında GMP3 Satış Modülü açık olmalı ve programın ÖKC ile eşleşebilmesi için ekrana bir defa dokunmak gerekmektedir.
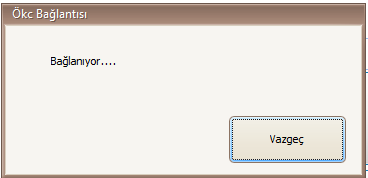
Eşleşme başarılı bir şekilde gerçekleştikten sonra satış ekranı açılacak ve satış ekranının sağ üst köşesinde Sdk bilgileri yazacaktır.
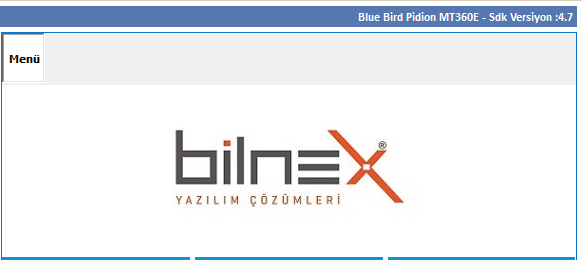
Hızlı Satış Ekranından yapılan her satışın sonrasında sistem Ödeme Kaydedici Cihazdan otomatik olarak fiş kesecektir. Nakit ödeme işlemlerinde fiş otomatik olarak yazdırılır, kredi kartlı işlemlerde Ödeme kaydedici cihaz üzerinden banka seçimi yaparak satışı bitirmek gerekmektedir.
*** Program kapatılmadığı müddetçe eşleşme işlemi devam edecektir. Program ya da bilgisayarın kapatılıp açılması durumunda satış ekranının girişinde sistem yeniden eşleşme yapılmasını isteyecektir.
*** Sistem her satıştan sonra mutlaka yazarkasadan fiş verecektir. Fiş limitinin aşılması durumunda otomatik olarak bizi uyaracak ve fatura bilgi fişi verecektir.
*** Sistemde bazı satışların resmi bazılarının gayri resmi olma şansı yoktur.
***Pidion Service Toll uygulamasının versiyonu ile Cihaz sdk versiyonu uyumlu olmalıdır. Cihazın üreticisinden versiyon bilgilerini temin edebilirsiniz.
***Usb kablo bağlantısı için Bilgisayarda Windows Mobile Aygıt Merkezi Yazılımının Kurulu olması yeterlidir.
Not: Z raporunda KISIMLARIN (kdv matraf ve kdv oranları) ayrı ayrı dökülmesi isteniyor ise. Bu kısımları Bilnex programında “Pos KDV Departman” ların tanımlamak gerekir. Burada dikkat edilmesi gereken nokta şudur; Yazarkasadaki Kısım sıra numarası ile Pos kdv departmanı sıra numarası aynı olmalıdır. Eşleşme bu alandan yapılmaktadır.

Örnek Pos Kdv Departmana göre çalışan parametre örneği

Bilnex’in standart programlarında işletmelerin müşterilerinden yapmış oldukları kredi kartlı tahsilatları, bunların komisyon kesintileri, blokaj süreleri vb. takip etmek üzere müşteri kredi kartı takip modülü hazırlanmıştır. Bu modülün kullanımı aşağıda detaylı bir şekilde anlatılacaktır.
Banka Tanımları
Karşınıza gelen Banka kartları Listesinde “Ekle” ( Alt + E ) butonunu tıklatarak banka tanımlamaya başlayabilirsiniz. Bu menüden tanımlanan banka kartları ilerleyen bölümlerde kredi kartı sözleşmesi ile ilişkilendirilecektir.
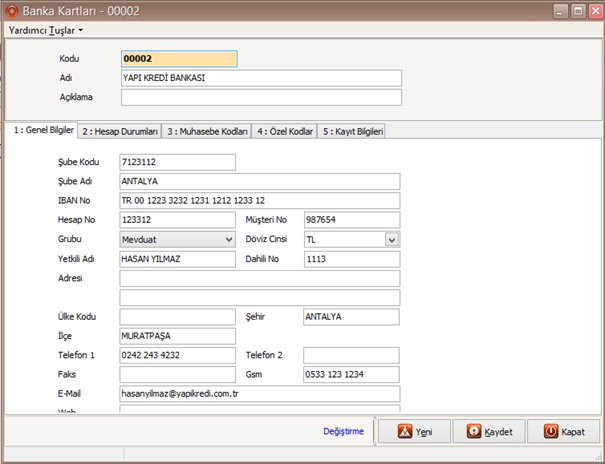
Kredi Kartı Tanımları
Programımızda ki
Finans Yönetimi \ İşlemler \ Kredi Kartı \ Kredi Kartı Tanımları menüsüne girilir. Karşınıza gelen Kredi Kartları Listesinde
“Ekle” ( Alt + E ) butonunu tıklatarak Kredi kartı tanımları yapılabilmektedir.

Kodu: Tanımlanmakta olan kredi kartının kodunu gösterir.
Adı: Tanımlanmakta olan kredi kartının adını gösterir
Bankası: Tanımlanmakta olan kredi kartının banka tanıtım kartları ile bağlantısının kurulduğu alandır. Kredi kartının bağlı olduğu banka seçilir.
Kredi Kartı Komisyon Tanımları
Programımızda ki
Finans Yönetimi \ İşlemler \ Kredi Kartı \ Kredi Kartı Komisyon Tanımları menüsüne girilir. Karşınıza gelen Kredi Kartı Komisyonları Listesinde
“Ekle” ( Alt + E ) butonunu tıklayarak Kredi kartı komisyon tanımları yapılabilmektedir.
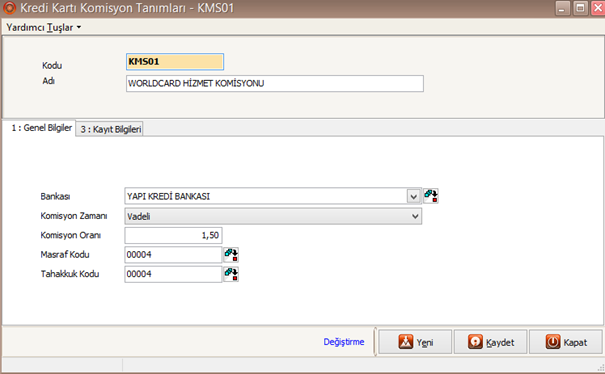
Kodu: Kredi kartı komisyonu kodu bu alana girilmelidir.
Adı: Kredi kartı komisyonu adı (hizmet komisyonu, puan komisyonu) bu alana girilmelidir
Bankası: Komisyon kesintilerinin alınacağı banka bu alanda seçilmelidir.
Komisyon Zamanı: Kredi kartından yapılacak komisyon kesintilerinin ilk tahsilatta mı yoksa, vadelerle birlikte mi hesabımızdan alınacağı bu alanda seçilmelidir.
Komisyon Oranı: Kredi kartından kesilecek olan kredi kartı komisyon oranını ( yüzde olarak) bu alana girilmelidir.
Masraf Kodu: Komisyon tutarının giderleştirilmesi kaydı Bilnex programı tarafından otomatik olarak yapılmaktadır. Gider kaydında kullanılacak gider hesabı bu alanda seçilmelidir.
Kredi Kartı Sözleşmeleri
Bankalar ile işletmeler arasında yapılan kredi kartı sözleşmesi şartlarının programa tanımlandığı, taksit sayılarının ve ilintili komisyon oranlarının, kullanım tarihlerinin, vs. kayıt edildiği formdur.
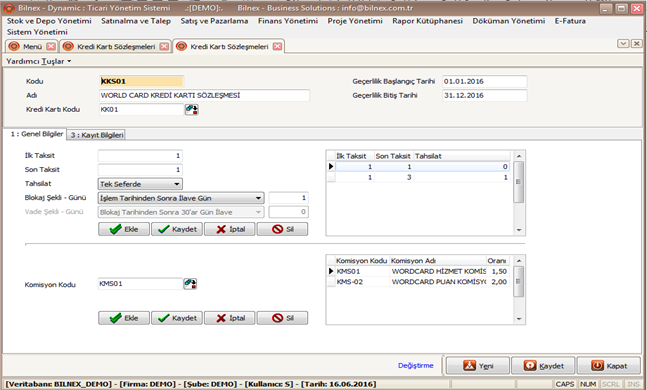
Kodu: Girilmekte olan sözleşme kodu bu alana yazılmalıdır.
Sözleşme Adı: Yapılmakta olan sözleşme adı bu alana girilmelidir.
Geçerlilik Başlangıç Tarihi: Sözleşmenin geçerli olacağı ilk tarih bu alana girilmelidir.
Geçerlilik Bitiş Tarihi: Sözleşmenin geçerli olacağı son tarih bu alana girilmelidir.
İlk Taksit: Alışveriş sırasında müşteriye yapılacak olan taksit sayısı bu alana girilmelidir.
Son Taksit: Bu alana girilen taksit sayısına göre komisyon oranları belirlenecektir.
Örnek: İlk taksit 1 Son taksit 3 Bu tanımın açılımı şu anlama gelmektedir. Bir taksitten başlayıp üç taksite kadar yapılacak tüm işlemlerde komisyon kodunda tanımlı kesintiler kullanılacaktır.
Tahsilat: İlk taksit ve son taksit alanlarında belirtilen taksitlerin geri dönüşünün vadeli olarak mı yoksa tek seferde mi olacağı bu alandan belirlenmelidir.
Blokaj Şekli – Günü: İşlem tarihinden sonra ilave gün seçili ise, bu alana girilen değer işlem tarihine ilave edilerek ilk taksitin vadesi bulunur. İşlemden Sonra Ayın Belirli Günü şeçili ise bu alana girilen değer her ayın o gününü ifade etmektedir.
Örnek: Bu alanda 20 yazılı ise her ayın 20. Günü anlamına gelmektedir.
Vade Şekli – Günü: Blokaj tarihinden sonra 30’ar gün ilave seçili ile ilk taksiti takip eden tüm taksitlere sabit 30 ar gün ilave edilecektir. Blokaj tarihini takip eden ayın belirli günü seçili ise bu alana girilen değer blokaj tarihinden sonra her ayın takip eden günlerinde taksitlerin vadesini otomatik olarak oluşturulacaktır.
Komisyon kodu: İlk taksit, Son taksit te girilen her taksit aralığı için var olan komisyonların seçilerek kaydedildiği alandır.

Tahsilat Makbuzu
Kredi kartı ile tahsilat işlemi, tahsilat makbuzu aracılığı ile yapılabilmektedir. Programımızda ki
Finans Yönetimi \ İşlemler \ Tahsil – Ödeme Makbuzları menüsüne girilir. Karşınıza gelen Tahsil / Ödeme Listesinde
“Ekle” ( Alt + E ) butonunu tıklayarak tahsilat makbuzu evrakı girilebilmektedir.
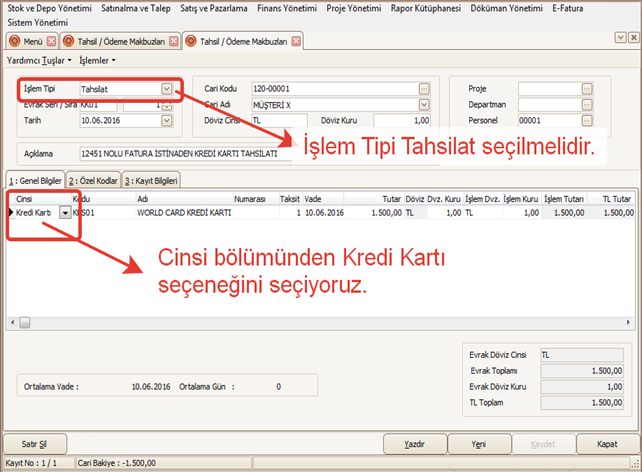
Girilen evrakta işlem tipi tahsilat seçildikten sonra satır detayında cinsi kısmı da kredi kartı olarak seçilmelidir. Cinsi kredi kartı seçildikten sonra kodu alanında listeleme (F10) yaptığımız zaman tanımlı sözleşmelerimizin listesi karşımıza gelecektir. Bu alandan ilgili sözleşme seçilmeli kart no ve taksit sayısı seçilerek tutar girişi yapılmalıdır. Burada önemli ayrıntı taksit sayısında müşteriye yapılan taksit sayısının girilmesidir. Tahsilat makbuzu kaydedildikten sonra sözleşmeye göre bütün değerler otomatik olarak oluşacaktır.
Kredi Kartlarının Banka Mevduatına Aktarımı
Programımızda ki
Finans Yönetimi \ İşlemler \ Kredi Kartı \ Bloke Kredi Kartlarının Tahsilatı menüsüne girilir. Bu menüden kredi kartı tahsilatları ve bu tahsilatlardan kaynaklanan komisyon tutarlarının giderleştirilme işlemi, toplu ya da tek tek, banka mevduat hesabına aktarımı yapılmaktadır.
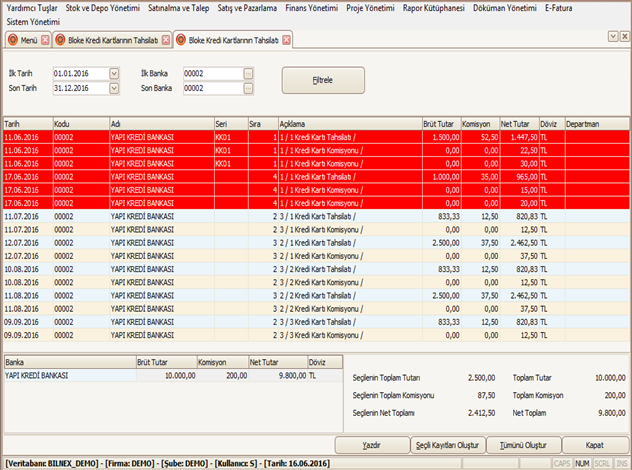
Kredi kartı tahsilatı evrakının temel amacı banka hesabına geçen rakamların ve komisyon tutarlarının doğruluğunu kontrol etmek ve ilgili hesapların işlem görmesini sağlamaktır. Bu ekranda vadesi gelen kredi kartı slipleri seçilerek mevduat hesabına aktarılabilmektedir. Seçili kayıtları oluştur ya da tümünü oluştur butonu tıklatılarak Genel Amaçlı Virman Dekontu aracılığı ile hem banka mevduatına geçecek tutar, hem de komisyon aktarımı yapılmaktadır.
Genel Amaçlı Virman Dekontu
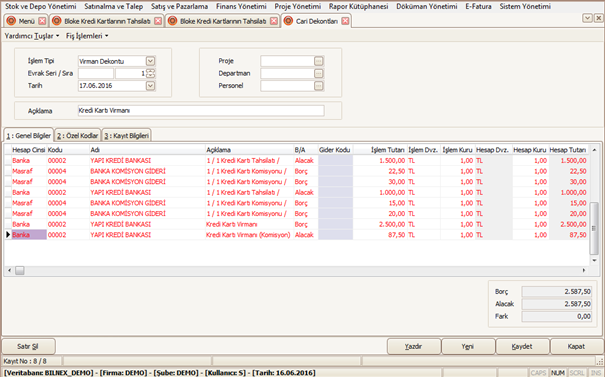
Banka Kartı Üzerinde Toplam Kredi Kartı ve Komisyonlarını Görme
Banka kartı içerisinde hesap durumları tabından kredi kartı tutarları ve komisyon oranları görülebilmektedir.
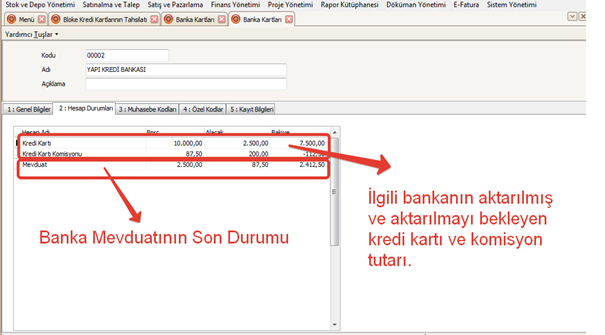
Kredi Kartı Raporları

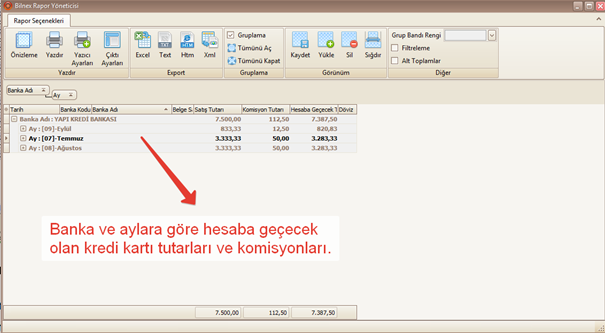
Programımızda ki Finans Yönetimi \ Raporlar \ Banka \ Kredi Kartı \Detaylı Bloke Kredi Kartları Raporu
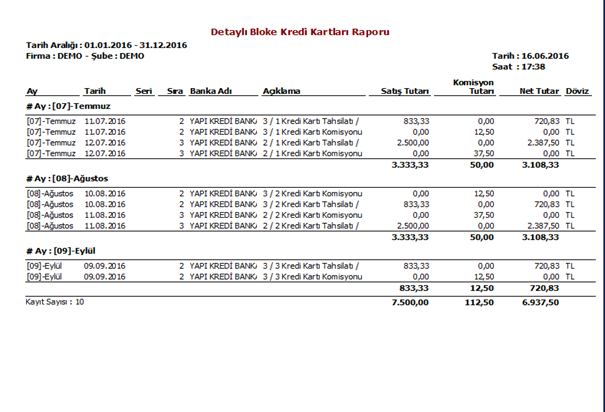
Programımızda ki Finans Yönetimi \ Raporlar \ Banka \ Kredi Kartı \Aylara Göre Bloke Kredi Kartları Raporu
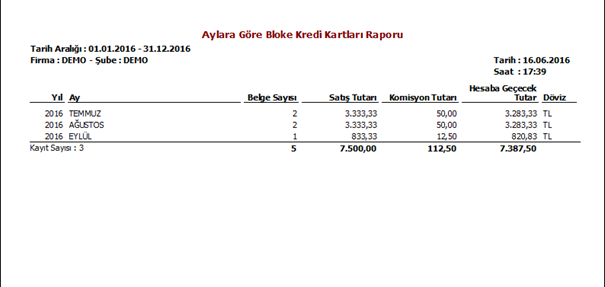
Perakende Satış Ekranında varsayılan olarak Ürün Adı ve Fiyatı görünecektir.
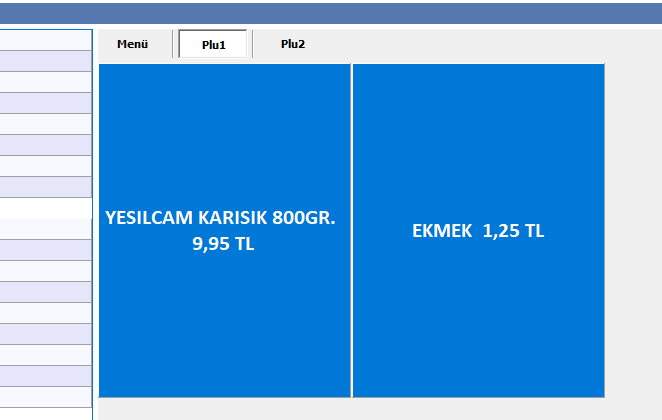
Ürün fiyatının buton üzerinde görünmemesi ile ilgili bir parametre yok. fakat Plu tanımı yapıtığımız Perakende Satış Parametreleri menüsünde “Plu Tanımları” sekmesinde ürün etiketi girişi yapılabilen bir özellik mevcut. Bu alana ürün adı yazıldığında fiyat otomatik olarak gizlenecektir.

Etiket alanına ürün isimleri yazıldığında aşağıdaki gibi ürün fiyatları artık görünmeyecektir.
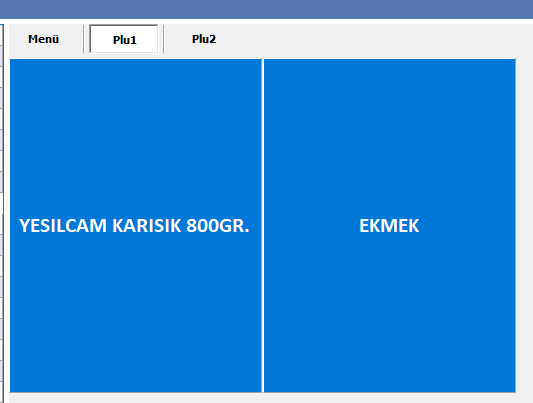
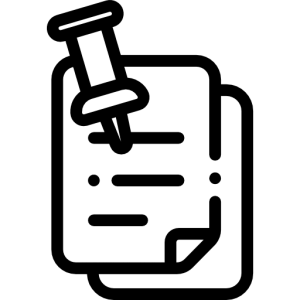 Bu işlemi Sql Server üzerinde toplu bir şekilde yapmak için aşağıdaki kodu çalıştırabilirsiniz.
Bu işlemi Sql Server üzerinde toplu bir şekilde yapmak için aşağıdaki kodu çalıştırabilirsiniz.
UPDATE POS_SATIS_PLU SET ETIKET=(SELECT ADI FROM STOK WHERE POS_SATIS_PLU.KODU=STOK.KODU)

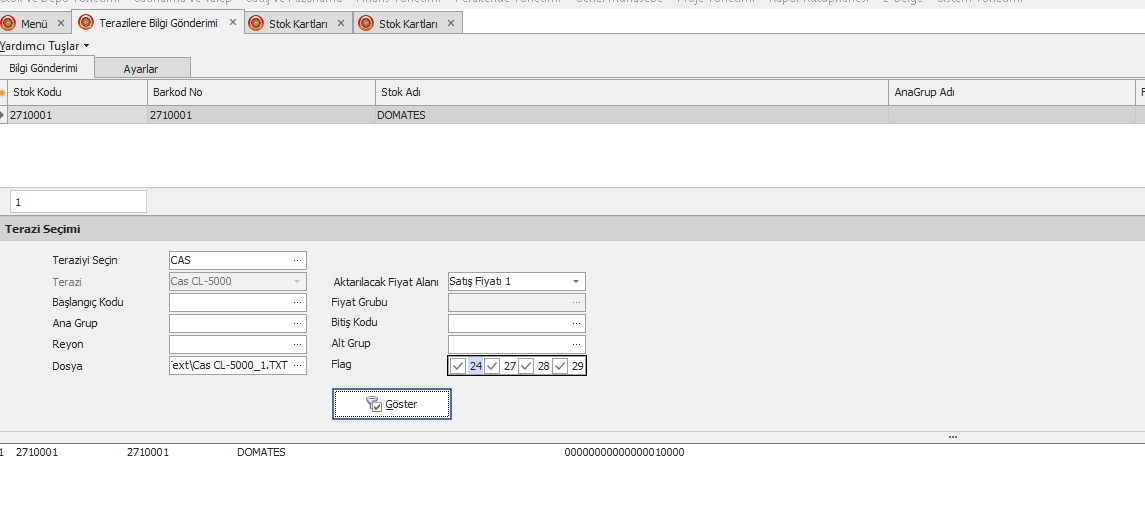
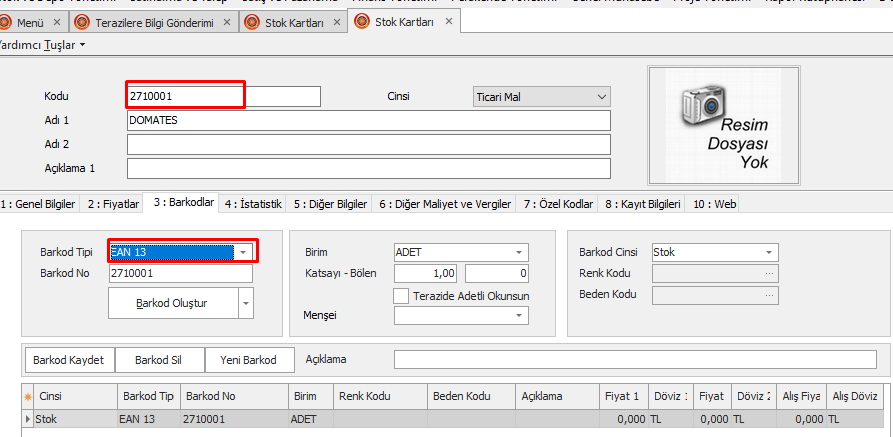
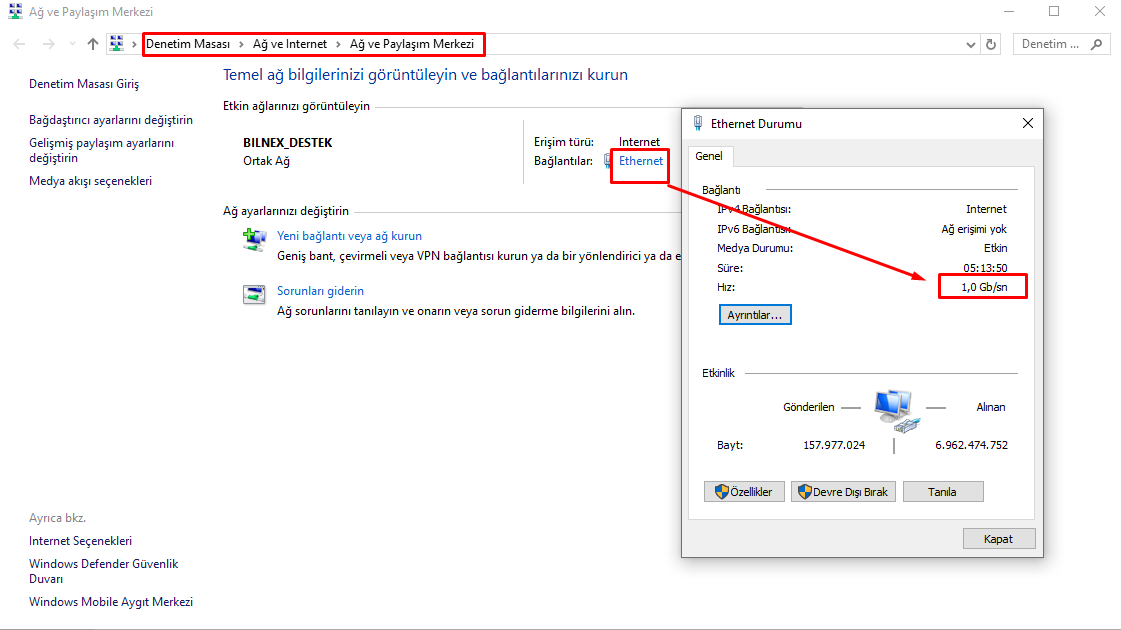
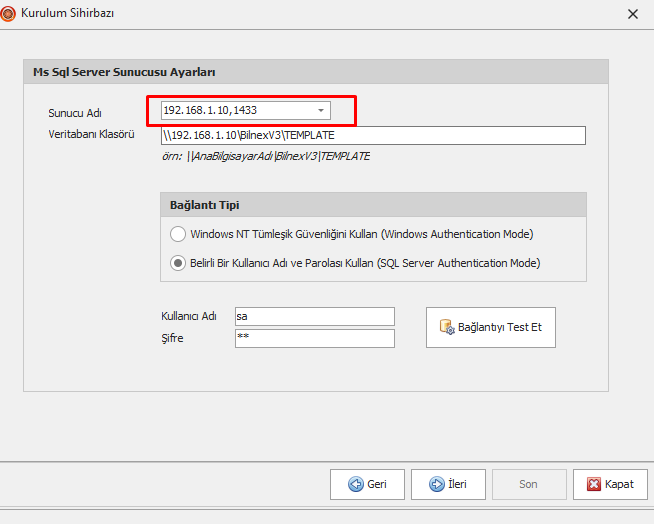



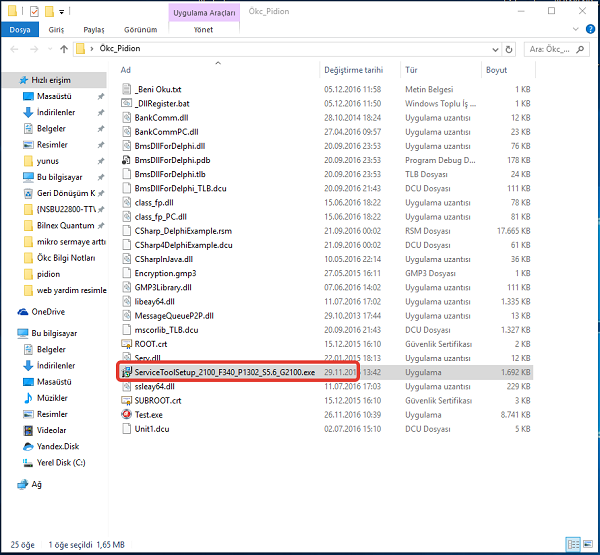


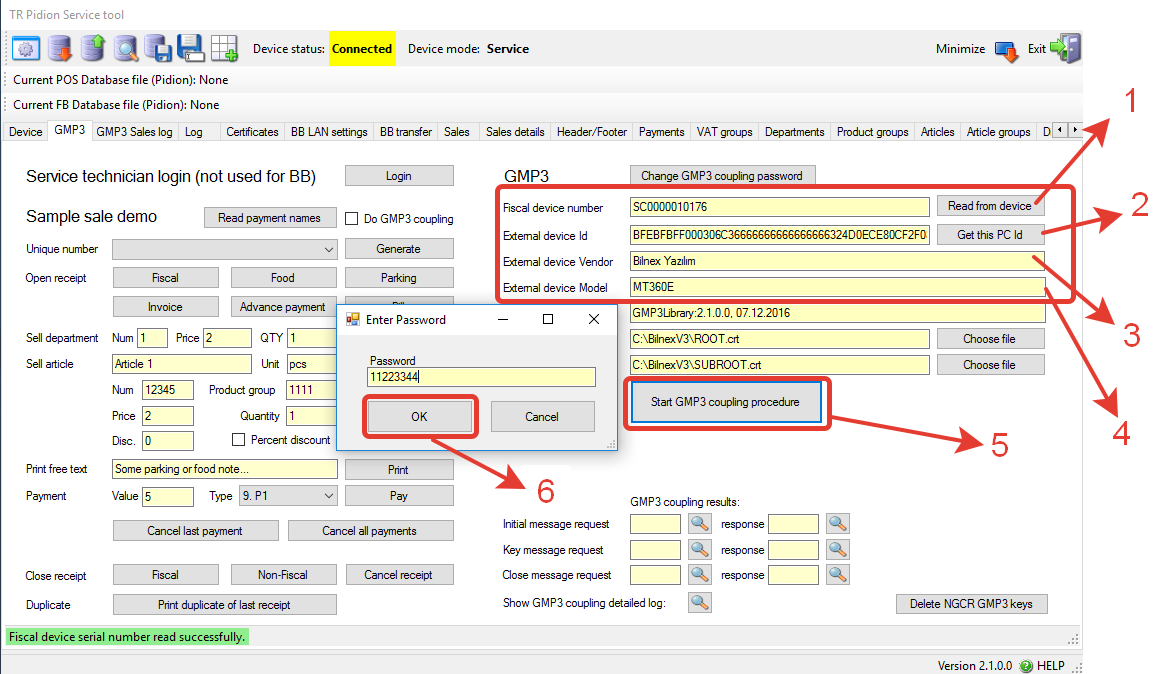
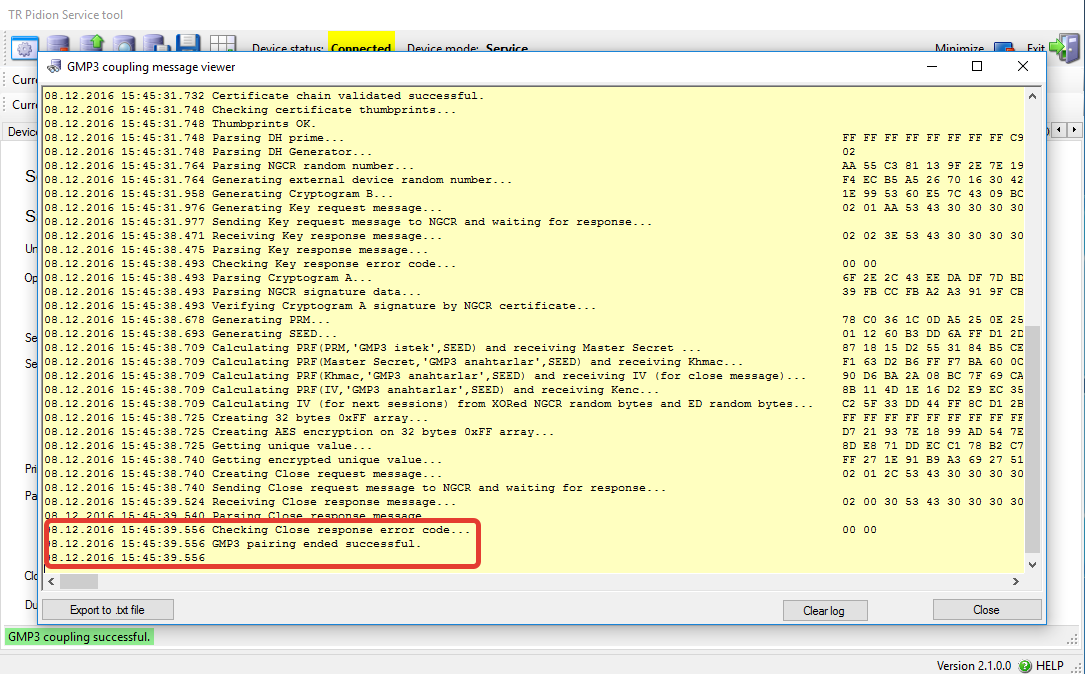
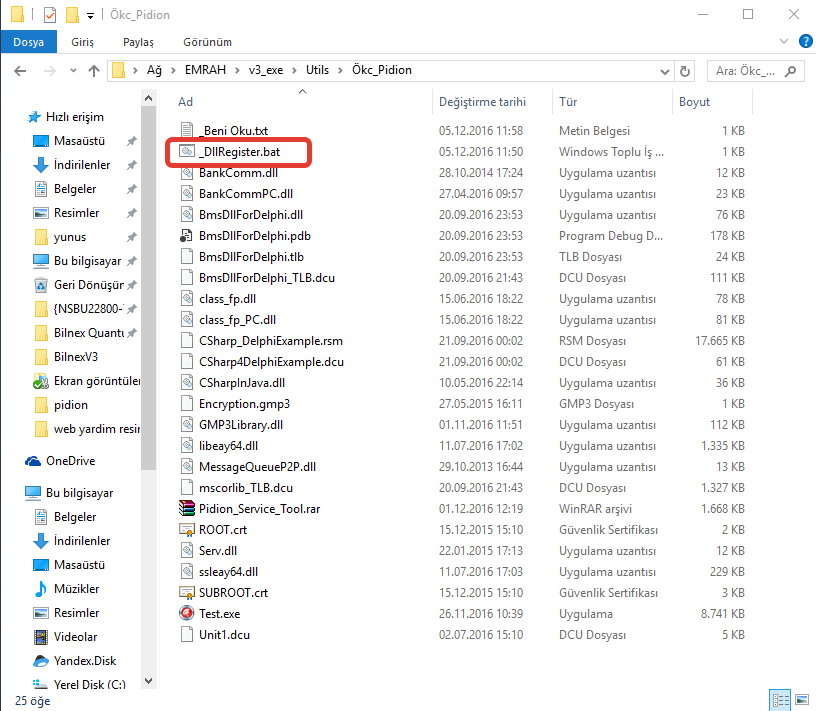

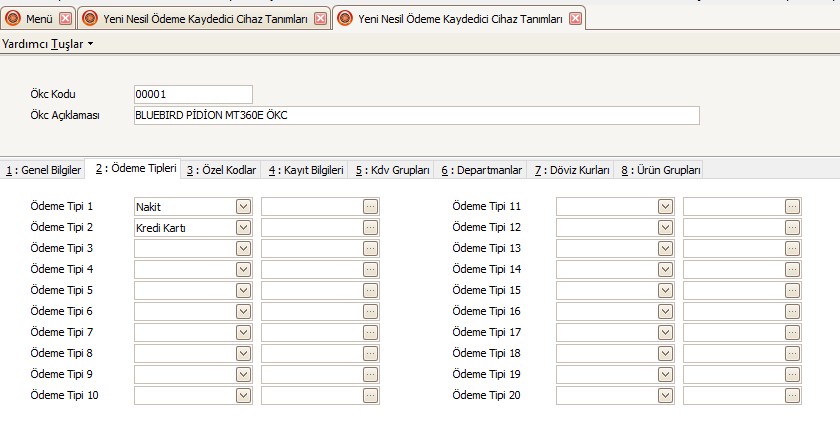
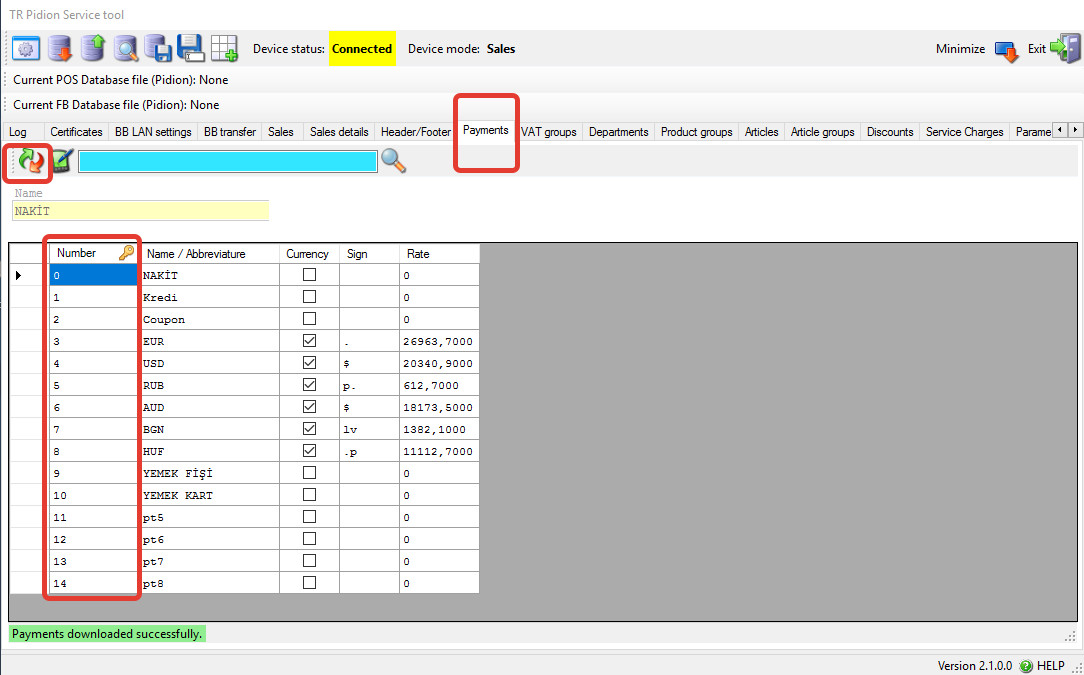
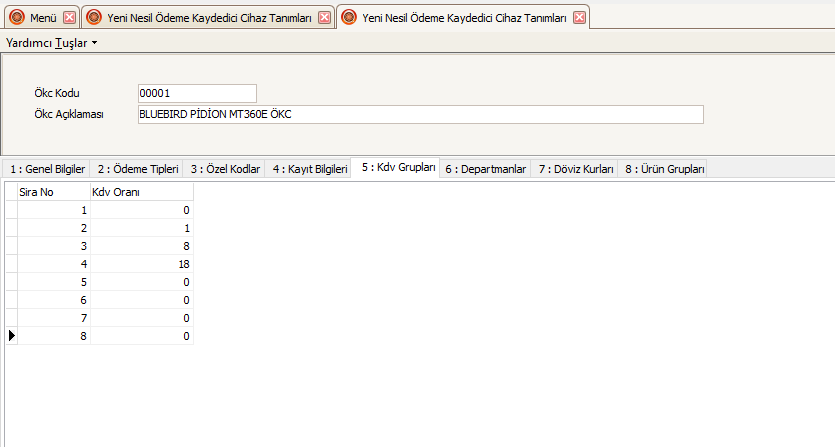
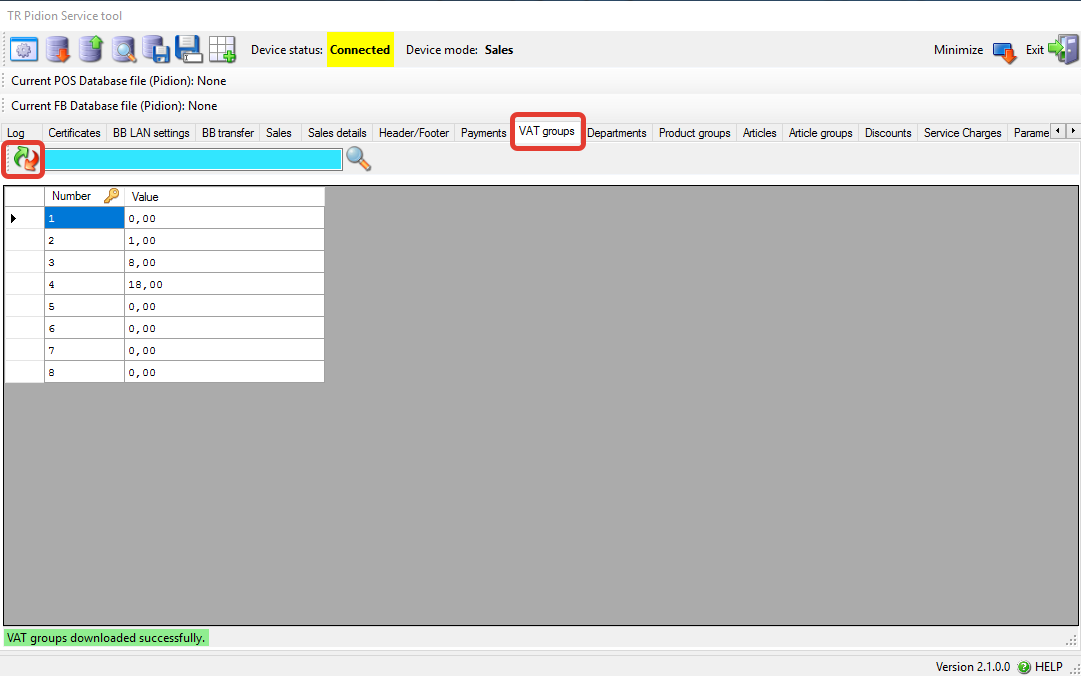
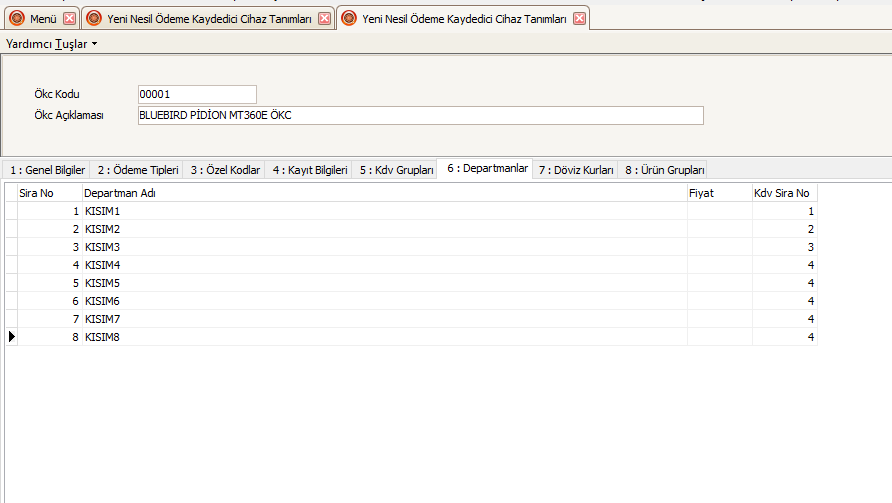
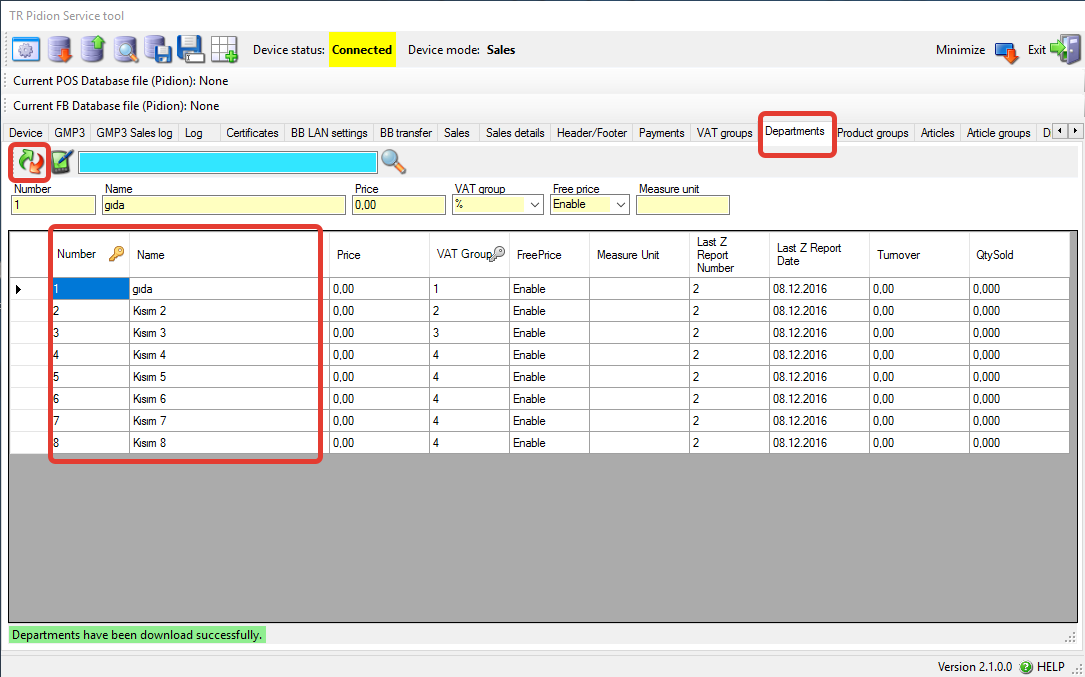
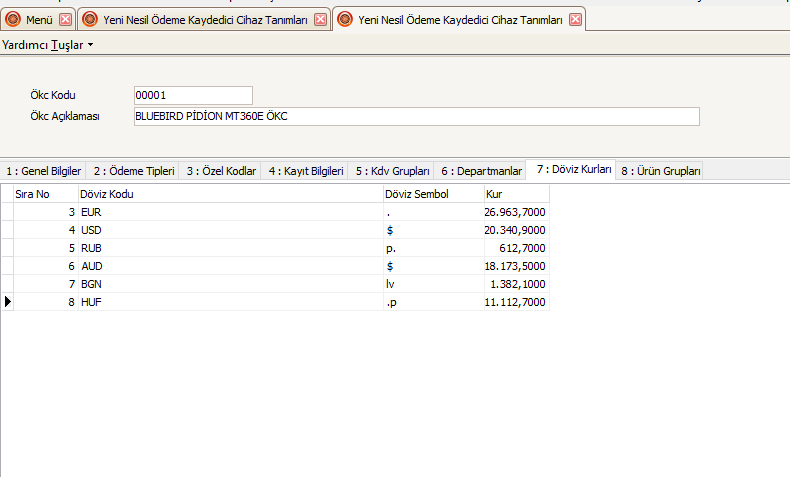
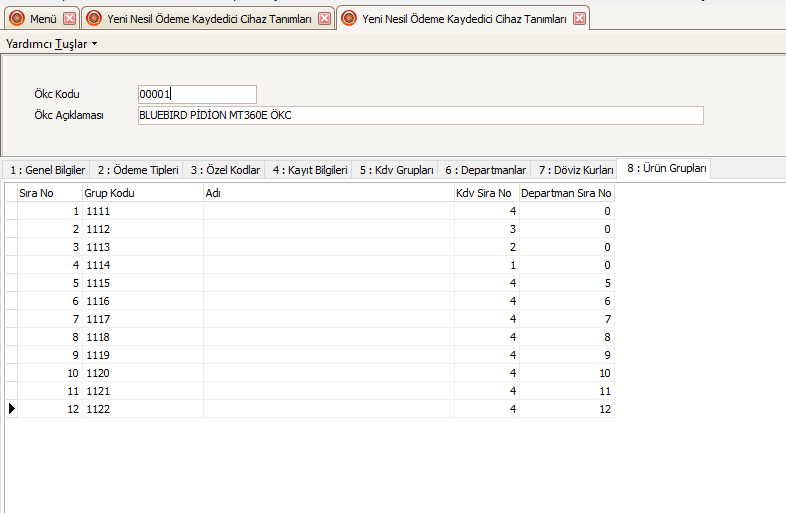
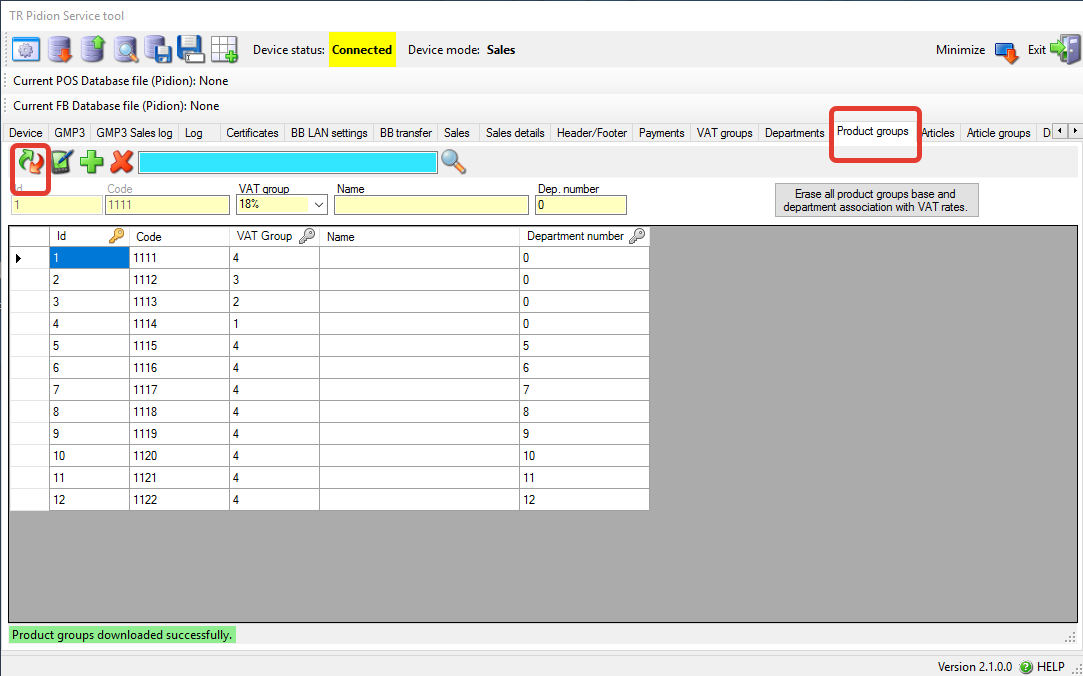
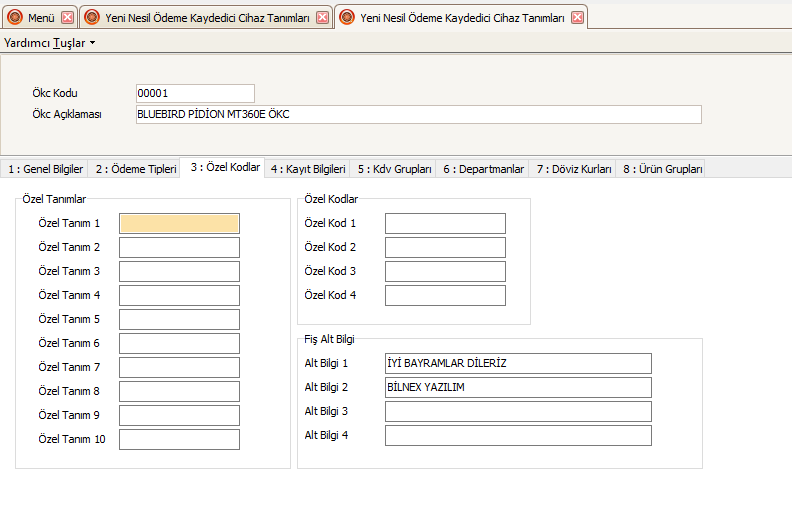
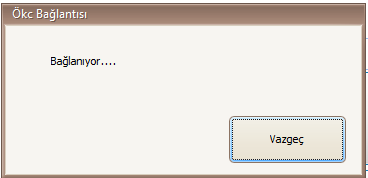
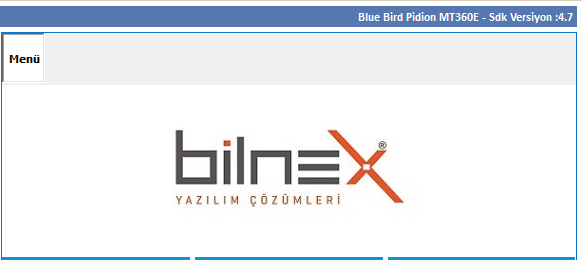


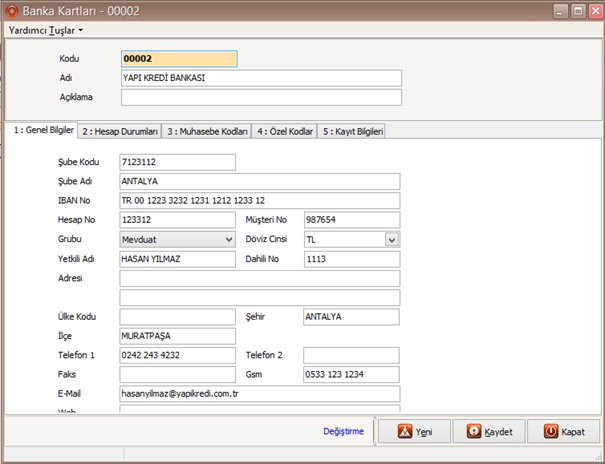

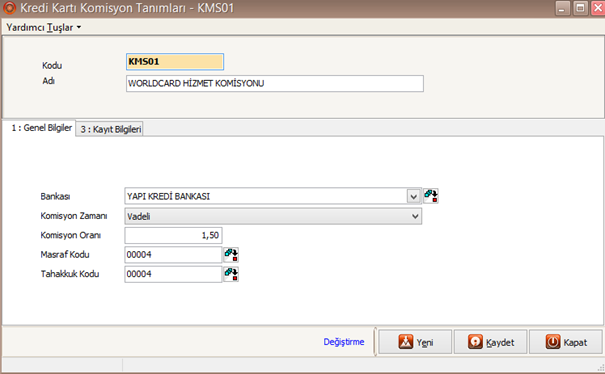
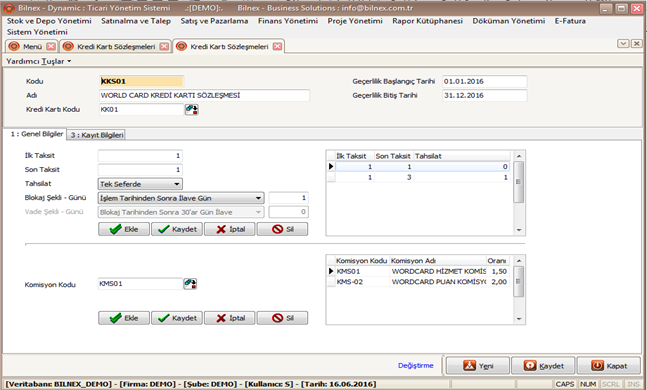

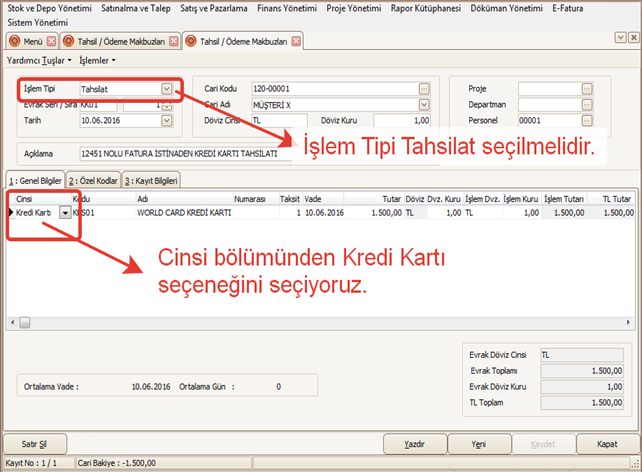
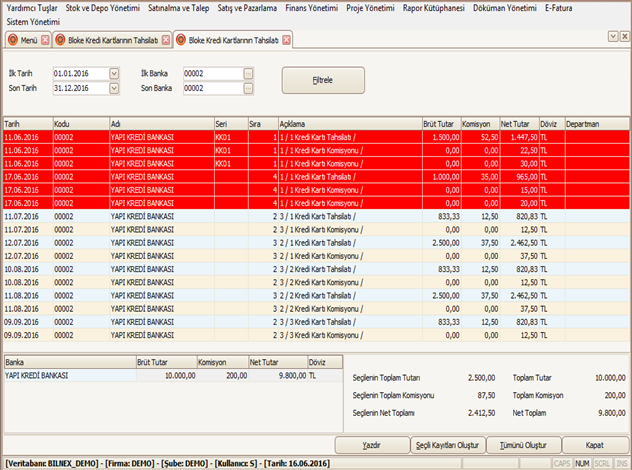
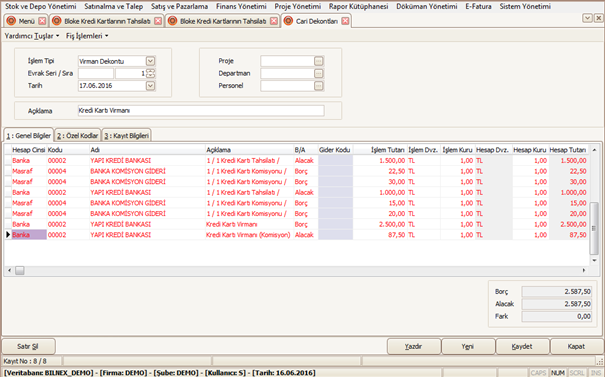
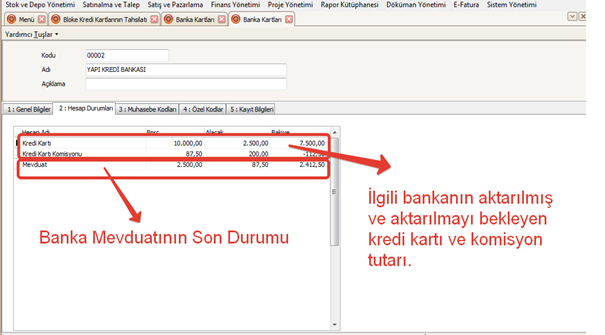

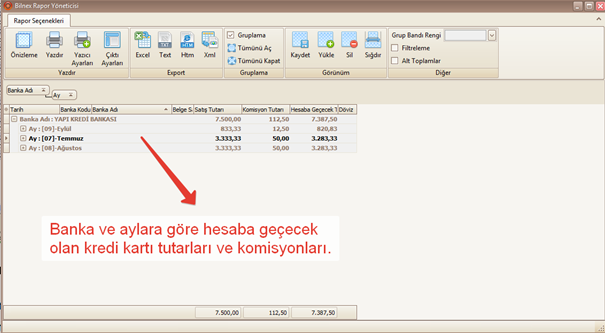
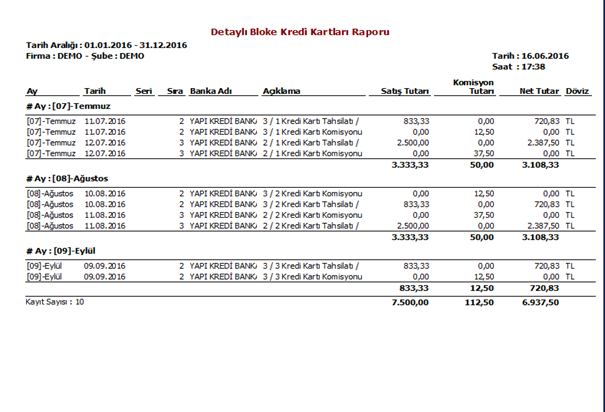
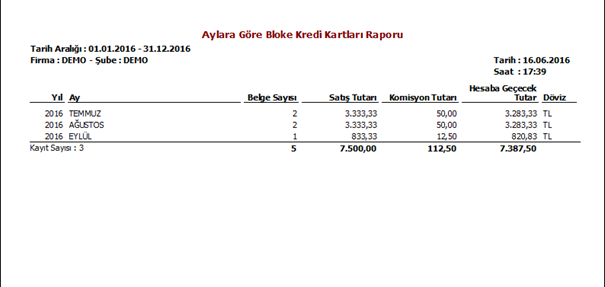
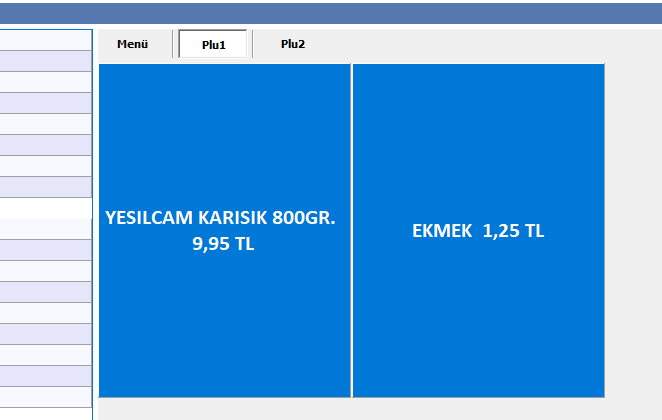

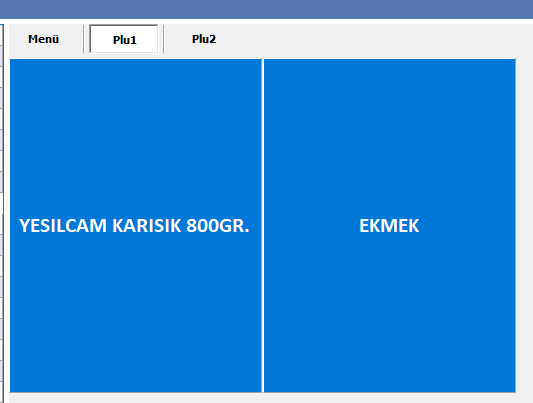
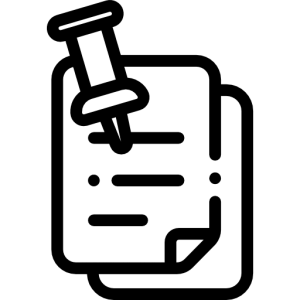 Bu işlemi Sql Server üzerinde toplu bir şekilde yapmak için aşağıdaki kodu çalıştırabilirsiniz.
Bu işlemi Sql Server üzerinde toplu bir şekilde yapmak için aşağıdaki kodu çalıştırabilirsiniz.