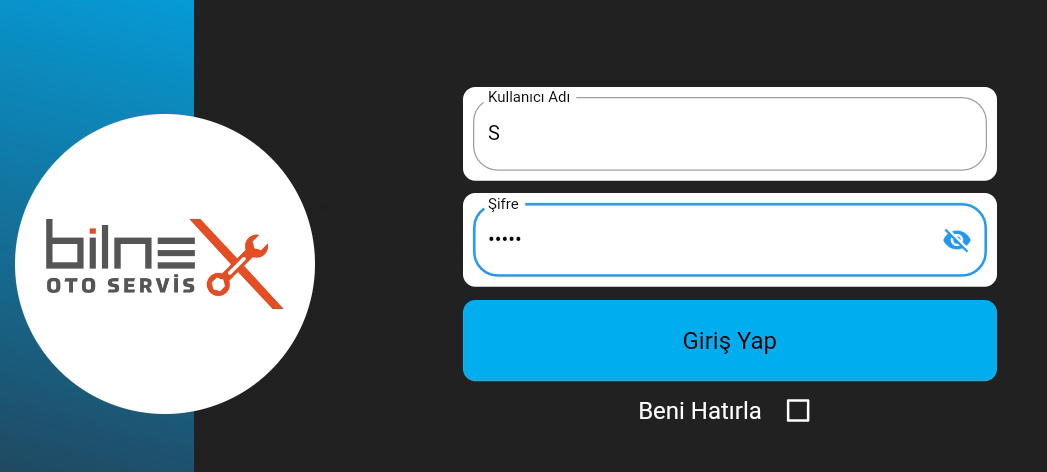Oto Servis Mobil uygulama kurulum işlemleri bu başlıkta anlatacağız. Öncelikle Oto Servis Mobil uygulamasını kullanmak için telefon değil tablet cihazlar tercih edilmelidir. 7″ veya daha büyük cihazların tercih edilmesi uygun olacaktır.
Kurulum 2 aşamalı olacak; 1.si Mobil Uygulamanın Bağlanıp çalışabilmesi için Bilnex programının kurulu olduğu bilgisayara “Bilnex Connect Servis” in kurulması ve aktif edilmesi. 2. si ise Tablete kurulacak programın yani apk dosyasının alınması kurulması, ayarlarının yapılması ve lisanslanması şeklinde olacaktır.
1- Bilnex Connect Servisinin Kurulması
öncelikle servis programının en güncel versiyonunu indirmek için www.bilnex.com.tr adresini ziyaret edin.
Sağ üstteki Destek menüsü Altında “Google Drive” linkine tıklayın.

Mobil uygulamaları arşivlendiği “Mobil” klasörünü açın.
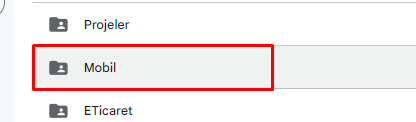
“Android” klasörünü açın.
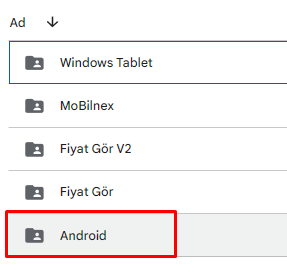
Android klasörü altındaki klasörler arasında “Oto Servis & Servis Ayarları” klasörünü açın. Bu klasör altındaki uygulama(lar) PC tarafında kuracağımız uygulama(lar) olacaktır.
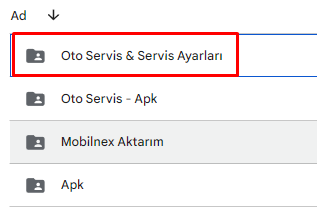
Servis ayarlarını yapacağımız “BilnexConnectOwinService(OtoServis)” ismi ile sıkıştırılmış olan bu uygulamayı bilgisayarınıza indirin.
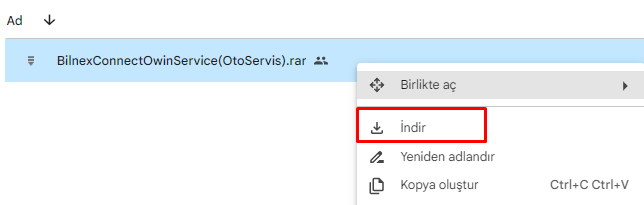
İndirilen sıkıştırılmış dosyayı açarken C: sürücüsünde bir klasör tercih edilmesinde fayda var. Aksi halde servis otomatik kurulmayacaktır. C: dışında bir sürücüye kurulduğunda da program otomatik C:\BilnexConnectApi.bat isminde bir dosya oluşturacaktır. Oluşturulan bu dosya içini notepad ile açarak InstallUtil… ile başlayan satırdaki Bilnex yolunun doğru olduğundan emin olun.
Ayrıca indirilen dosyayı çıkarttığınız klasör isminde boşluk kullanılmamış olduğundan emin olun. Klasör ismindeki boşluk servisin oluşmasına engel olacaktır.
Uygulama Ayarları
Yeni oluşturulan klasör içine açılan dosyalar arasında “BilnexConnectServis.UI” dosyasını çalıştırın.
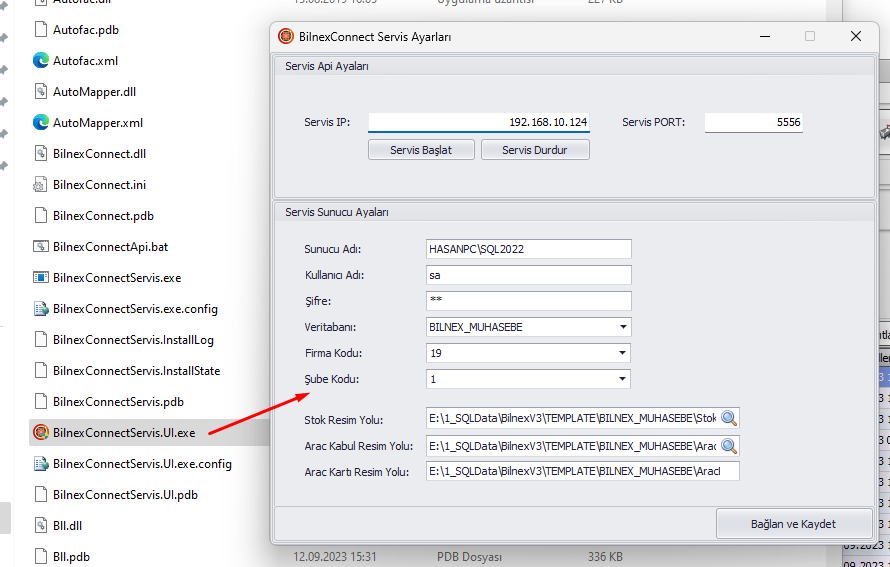
Servis IP: Yukardaki işlemleri yaptıktan sonra Bilnex Server bilgisayarın sabitlenmiş olan Ip adresini Servis IP alanına yazın.
Servis Port: Port numarası hali hazırda aktif olan bir port olmadığından emin olun. Kullanılmayan bir port numarası belirleyin.
Sunucu Adı: Bilnex veri tabanının bağlı olduğu sunucu adı yazılır. Bu bilgiye ..BilnexV3\Template\DbConfig.Ini dosyasından erişebilirsiniz.
Kullanıcı Adı : Çoğunlukla sa ile bağlanılır, fakat farklı bir kullanıcıda olabilir. Bağlantı için doğru kullanıcı bilgisini yazın. Bu bilgiye ..BilnexV3\Template\DbConfig.Ini dosyasından erişebilirsiniz.
Şifre : Veri tabanına bağlantı için gerekli kullanıcının şifresini yazın. Bu bilgiye ..BilnexV3\Template\DbConfig.Ini dosyasından erişebilirsiniz.
Veritabanı : Bilnex programında aktif olarak kullanılan firmanın kodu bu alana yazılır.
Bilnex programınızı açtıktan sonra ekranın en alt orta kısmında bu bilgiyi görebilirsiniz. BILNEX_ kısmı sabittir sonrası değişiklik gösterebilir.
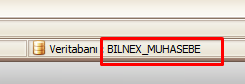
Firma Kodu & Şube Kodu: Çalışmakta olduğunuz firmanın firma kodunu ve şube kodunu öğrenmek için stok veya cari kartını açın.
Açılan form üzerinde sol üstteki * simgesini tıklayın ve Firma Kodu ve Şube Kodu nu işaretleyin. Sağ tarafa açılan iki kolonda firma kodu ve şube kodu bilgileri görünecektir. Bu bilgileri ilgili alanlara yazın.
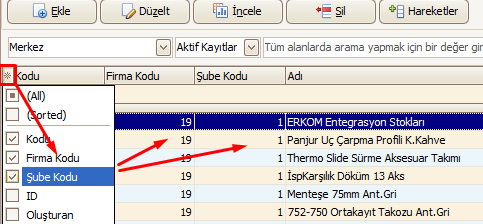
Stok Resim Yolu : Bilnex programının kurulu olduğu klasöre eriştikten sonra Template ve Firma klasörlerinin altında “StokResim” klasörünü bu alanda göstermek gerekir. Örneğin bu şekilde C:\BilnexV3\TEMPLATE\BILNEX_MUHASEBE\StokResim yolunu göstermek yeterli olacaktır. “StokResim” klasörü altındaki araçların Id bilgisi ile açılan klasörler seçilmemelidir.
Araç Kabul Resim Yolu : Bilnex programının kurulu olduğu klasöre eriştikten sonra Template ve Firma klasörlerinin altında “AracKabulResim” klasörünü bu alanda göstermek gerekir. Örneğin bu şekilde C:\BilnexV3\TEMPLATE\BILNEX_MUHASEBE\AracKabulResim yolunu göstermek yeterli olacaktır. “AracKabulResim” klasörü altındaki araçların Id bilgisi ile açılan klasörler seçilmemelidir.
Araç Kartı Resim Yolu : Bilnex programının kurulu olduğu klasöre eriştikten sonra Template ve Firma klasörlerinin altında “AracResim” klasörünü bu alanda göstermek gerekir. Örneğin bu şekilde C:\BilnexV3\TEMPLATE\BILNEX_MUHASEBE\AracResim göstermek yeterli olacaktır. “AracResim” klasörü altındaki araçların Id bilgisi ile açılan klasörler seçilmemelidir.
Bütün bunları ayarladıktan sonra “Bağlan ve Kaydet” butonu ile Bağlantı Başarılı mesajını almış olmamız gerekir.

Bağlantı başarılı mesajından sonra uygulamayı kapatıp açın. Sonrasında “Servis Durdur” ve “Servis Başlat” yaparak Windows Servisinde kurulu ve çalışıyor olduğunu teyit edin.
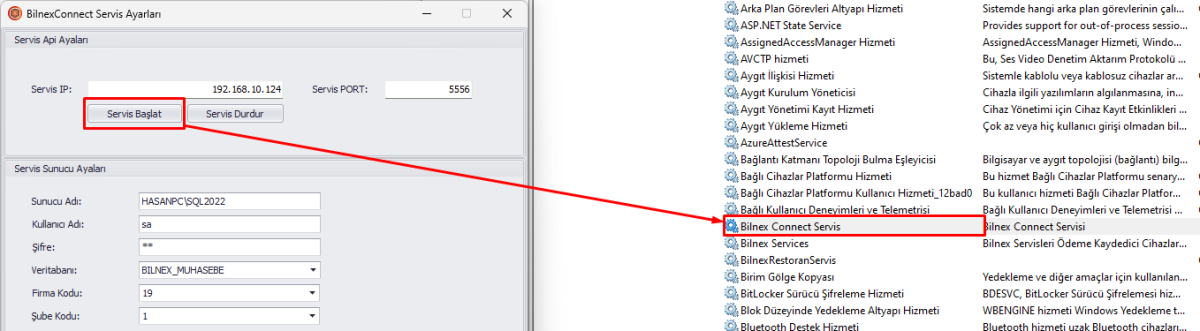
Servis başlatıldıktan sonra aşağıdaki gibi bir mesaj gelecektir. Yes butonu ile aşağıdaki form açılır.
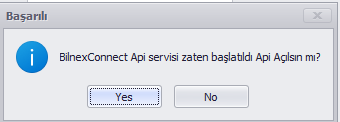
Aşağıdaki Swagger Servis formu açıldı ise “Oto Servis Mobil” uygulaması artık çalışabilir demektir.
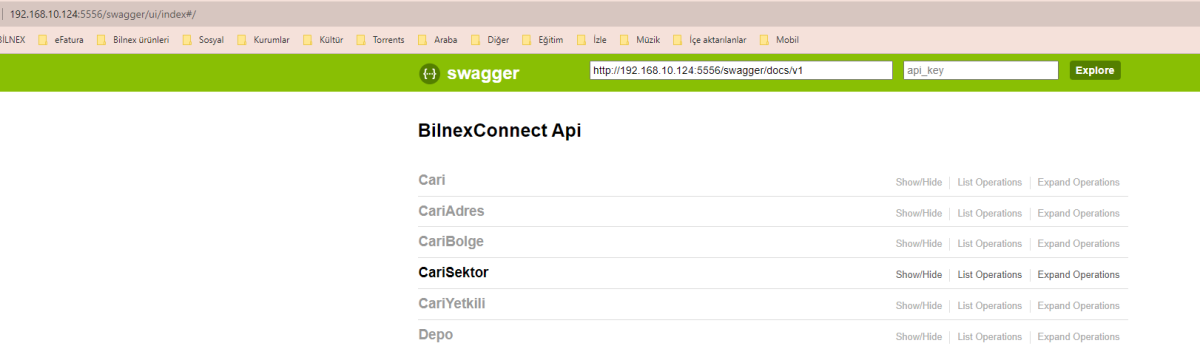
2- Bilnex Oto Servis Uygulaması Ayarları
Tablete kuracağımız uygulamayı Google Play den indirip kurulumu yapabilirsiniz. Veya güncel apk dosyası için www.bilnex.com.tr adresindeki ilgili Google Drive linkinden dosyalara erişebilir, indirebilir ve tablete atarak ta kurulumu yapabilirsiniz.
Web sayfamızı açtıktan sonra Sağ üstteki Destek menüsü Altında “Google Drive” linkine tıklayın.

Mobil uygulamaları arşivlendiği “Mobil” klasörünü açın.
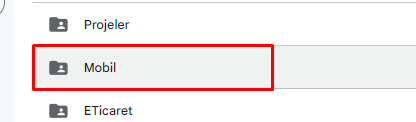
“Android” klasörünü açın.
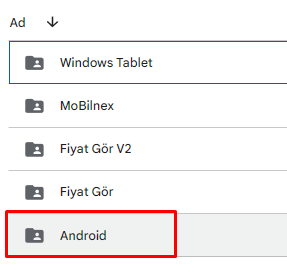
“Oto Servis – Apk” klasöründeki güncel apk dosyasını indirin.

Tablet cihazınıza uygulamayı kurduktan sonra uygulamayı çalıştırın.
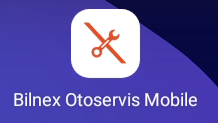
Programı ilk çalıştırdığınızda menülere giriş yapabilmek için bağlantı ayarlarının yapılması gerekir. Ana menüde sağ alttaki “Ayarlar” butonuna basarak Ip bilgilerini girin.
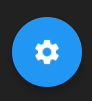
Son olarak Servis kurulumunda verilen IP ve Port bilgilerini Tablet ayarlarına da kayıt etmek gerekiyor.
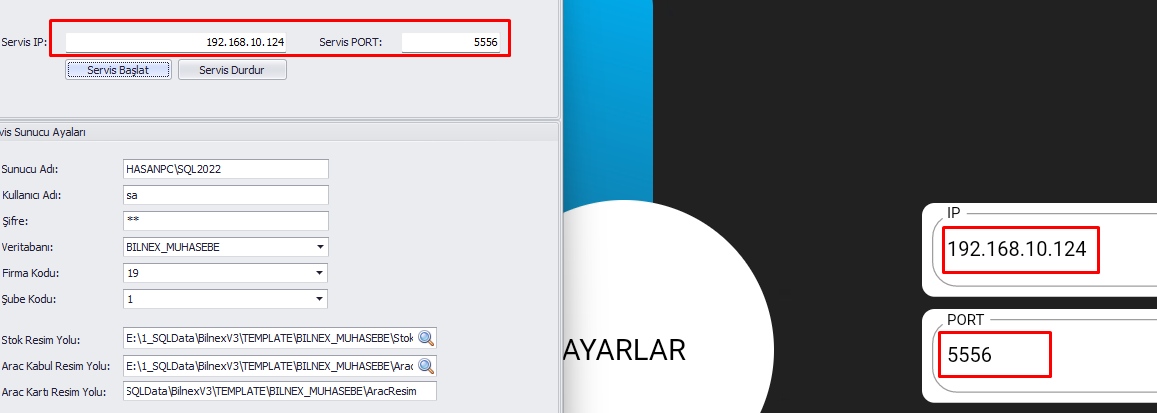
Bağlantı bilgilerini kayıt ettikten sonra Ana ekrana otomatik dönecektir. Bilnex Kullanıcı giriş bilgileri ile programa giriş yapabilirsiniz.