Satış Fişleri ile satışını yapmış olduğunuz cariye fiş kesmeyi sağlayabilirsiniz. Satış ve Pazarlama bölümünün altında bulunan İşlemler kısmından bu evrak türüne ulaşabilirsiniz. Açıldığında daha önceden girmiş olduğunuz satış fişlerinin listesini görebilirsiniz. Sol üstten satış fişi ekleyebilir, düzenleyebilir, inceleyebilir veya silebilirsiniz. Yeni bir satış fişi oluşturulduğunda aşağıdaki işlemler yapılması gerekmektedir.
 bölümü ile fişlerinizi detaylandırabilirsiniz. Tıklandığı halde aşağıda seçenekler belirecektir. İşlevleri aşağıda detaylı bir şekilde anlatılmıştır.
bölümü ile fişlerinizi detaylandırabilirsiniz. Tıklandığı halde aşağıda seçenekler belirecektir. İşlevleri aşağıda detaylı bir şekilde anlatılmıştır.
 F10 listesi programda çoğu yerde kullanabileceğiniz bir kısayoldur. Bu seçeneği yanında üç nokta içeren tüm kutucuklarda kullanabilirsiniz. Kutucuk üzerinde F10 tuşuna veya Listeden Seç seçeneğine tıklanırsa seçecek olacağınız tüm stokları, carileri vs. liste halinde sunacaktır. Buradan ister seçebilir, ister yeni kayıt ekleyebilir isterseniz de kaydı düzenleyebilirsiniz. Örneğin;
F10 listesi programda çoğu yerde kullanabileceğiniz bir kısayoldur. Bu seçeneği yanında üç nokta içeren tüm kutucuklarda kullanabilirsiniz. Kutucuk üzerinde F10 tuşuna veya Listeden Seç seçeneğine tıklanırsa seçecek olacağınız tüm stokları, carileri vs. liste halinde sunacaktır. Buradan ister seçebilir, ister yeni kayıt ekleyebilir isterseniz de kaydı düzenleyebilirsiniz. Örneğin;
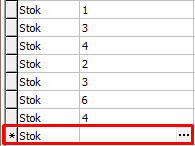
Fişe eklemiş olduğunuz stoklarda yeni bir satır oluşturdunuz, ve stoku seçmek için listeden bulmak istiyorsunuz. Yeni satırda boş bir kutucuğa gelerek “F10” kısayolunu kullanır iseniz stokların bulunduğu liste gelecektir. Bu listeden stok seçebilir, ekleyebilir veya düzenleyebilirsiniz.
 Bu seçenek ile fişe girmiş olduğunuz stok, masraf veya hizmetin yeni bir satır oluşturduğunuzda miktarı hariç tümünü aşağıya aynen kopyalar.
Bu seçenek ile fişe girmiş olduğunuz stok, masraf veya hizmetin yeni bir satır oluşturduğunuzda miktarı hariç tümünü aşağıya aynen kopyalar.
 Araya Satır ekle seçeneği; seçmiş olduğunuz satır ile üstteki satır arasına yeni boş bir satır ekler. “Insert” kısayolu ile daha hızlı işlem yapmanıza yardımcı olur.
Araya Satır ekle seçeneği; seçmiş olduğunuz satır ile üstteki satır arasına yeni boş bir satır ekler. “Insert” kısayolu ile daha hızlı işlem yapmanıza yardımcı olur.
 Bu seçenek ile eklemiş olduğunuz satırlarda herhangi bir ürün arayacaksanız “F3” kısayolu ile veya seçeneğe tıklayarak arama yapacağınız pencere görüntülenecektir.
Bu seçenek ile eklemiş olduğunuz satırlarda herhangi bir ürün arayacaksanız “F3” kısayolu ile veya seçeneğe tıklayarak arama yapacağınız pencere görüntülenecektir.
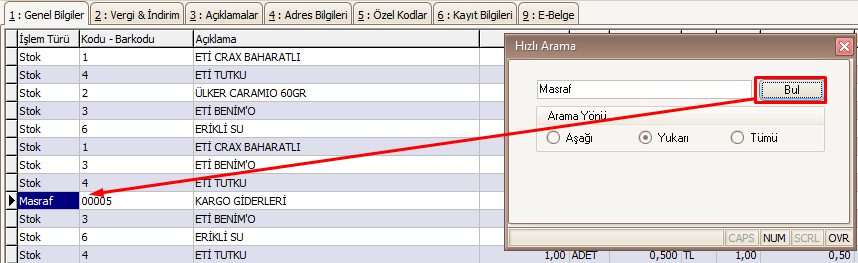
Seçmiş olduğunuz satırını üzerinde “F3” tuşuna basarak, seçilen satırın bulunduğu kolondaki arama yapacağınız kelimeyi veya kodu girmeniz için “Hızlı Arama” penceresi açılacaktır. Buradan arama yapacağınız kodu veya kelimeyi yazarak kolondaki aranan kriterlere uygun tüm seçenekleri sunacaktır. Her “Bul” seçeneğine tıkladığınızda bir sonraki satırdaki arama kriterini görüntüleyecek. Pencerede bulunan “Arama Yönü” ile ister aşağı ister yukarı isterseniz tümü diyerek arama yönünü belirleyebilirsiniz.
 Bu seçenek ile yeni bir satır ekleyebilirsiniz. İşinizi en çok kolaylaştıran seçenektir. Shift+Enter kısayolu ile seri bir şekilde yeni satır ekleyebilirsiniz.
Bu seçenek ile yeni bir satır ekleyebilirsiniz. İşinizi en çok kolaylaştıran seçenektir. Shift+Enter kısayolu ile seri bir şekilde yeni satır ekleyebilirsiniz.

 Ekli Dosyalar ile fişe ilişkilendirmek isteyeceğiniz program dışındaki dosyayı seçebilirsiniz.
Ekli Dosyalar ile fişe ilişkilendirmek isteyeceğiniz program dışındaki dosyayı seçebilirsiniz.
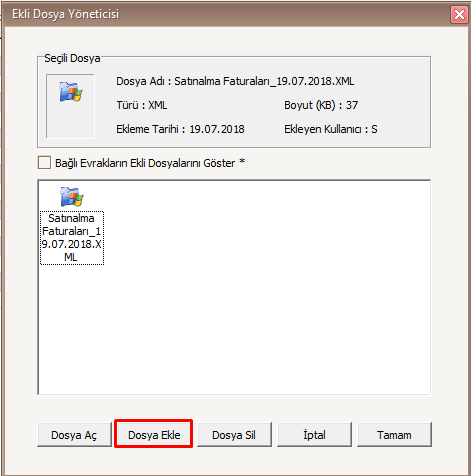
Ekli dosyalar seçeneğine tıkladığınızda “Ekli Dosya Yöneticisi” bölümü gelecektir. Burada “Dosya Ekle” seçeneği ile BilnexV3 dışında bulunan fişle ilişkili dosyayı seçebilirsiniz. “Dosya Aç” ile dosyayı açabilir, “Dosya Sil” ile silebilirsiniz.

 Etiket Yazdır Seçeneği ile fişe eklenen stokların etiketini oluşturabilirsiniz. Ekrana tıklandığı anda;
Etiket Yazdır Seçeneği ile fişe eklenen stokların etiketini oluşturabilirsiniz. Ekrana tıklandığı anda;

“Yazdırma Seçenekleri” penceresi açılır. Buradan ister seçilen satırı, isterseniz tüm satırları yazdırabilirsiniz. “Tüm Satırları Yazdır” seçeneği ile fişteki satırların tümün girilen miktarı ile birlikte etiket yazdırılmasını sağlar. İsterseniz tüm satırları miktarını göze almadan 1(bir) adet yazdırmasını “Tüm Satırları Bir Adet Yazdır” seçeneği ile yazdırabilirsiniz. Yalnızca seçtiğiniz stokun etkeni miktarı olarak veya yalnızca bir adet yazdırabilirsiniz. “Önizleme Yapılmasın” seçeneğini işaretlerseniz etiketi bilgisayarınızda görmeden yazdırmanızı sağlar. Tasarım bölümü ile tanımlı olan etiketler arasında hangi etiket türünü yazdırmak isterseniz seçebilirsiniz. “Tasarımı Düzelt” seçeneğini bayiniz tarafından yardım isteyebilirsiniz.
 Kaydet seçeneği ile girmiş olduğunuz fişi kaydedebilirsiniz. Aynı şekilde “Alt+A” veya “Alt+K” kısayolu ile de bu işlemi gerçekleştirebilir veya fişin sağ alt köşesinde bulunan “Kaydet” seçeneği ile de bunu yapabilirsiniz.
Kaydet seçeneği ile girmiş olduğunuz fişi kaydedebilirsiniz. Aynı şekilde “Alt+A” veya “Alt+K” kısayolu ile de bu işlemi gerçekleştirebilir veya fişin sağ alt köşesinde bulunan “Kaydet” seçeneği ile de bunu yapabilirsiniz.
 “SMS Gönder”i kullanarak cariler, cari yetkilileri, personeller ve fihristteki tanımlı cep telefonlarına mesaj gönderebilirsiniz. Bunun için anlaşmalı sms firmalarından abonelik almanız yeterli olacaktır.
“SMS Gönder”i kullanarak cariler, cari yetkilileri, personeller ve fihristteki tanımlı cep telefonlarına mesaj gönderebilirsiniz. Bunun için anlaşmalı sms firmalarından abonelik almanız yeterli olacaktır.
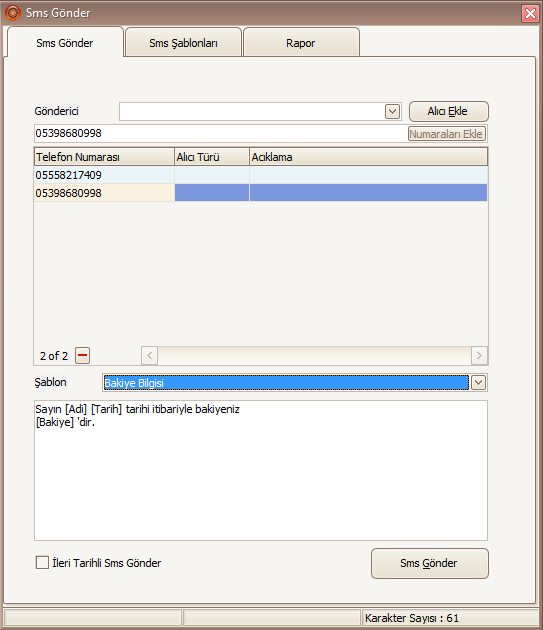
Seçeneğe tıkladığınızda soldaki pencere açılır. Buradan gönderici tanımlı ise Satır Sonu simgesi yardımı ile seçebilir, Alıcı Ekle bölümü ile yeni bir alıcı ekleyebilirsiniz. Alt satıra numara yazarak “Numara Ekle” seçeneğine tıklayıp göndermek istediğiniz kişileri seçebilirsiniz. Alt kısımda bulunan Şablon bölümü ile hangi türde mesaj göndermek istediğinizi seçiniz. Seçtiğiniz pencerenin altında şablona ait gönderilecek mesaj belirecektir.
İleri Tarihli Sms Gönder kutucuğunu onaylarsanız yanında hangi tarihte gönderecekseniz seçebileceğiniz bir tarih parametresi gelir. Sms gönder diyerek SMS’i gönderebilirsiniz. Üst taraftan “Sms Şablonları” bölümüyle göndereceğiniz smslere kalıcı olarak mesaj yazarak düzeltmenizi sağlar.
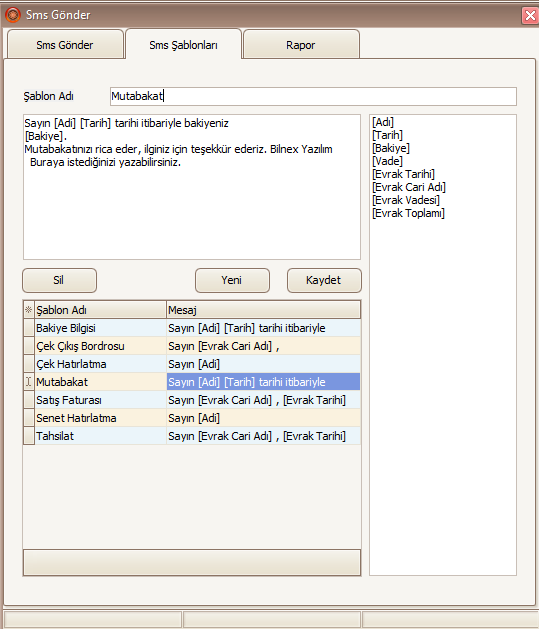
Buradan göndereceğiniz mesajları düzenleyebilir, yeni bir mesaj türü oluşturabilir veya mevcut mesaj türünü silebilirsiniz. Köşeli parantez ([ ]) ile belirtilen şekilde yazılırsa mesajı gönderdiğinizi carinin bakiye bilgisini, adını, tarihini vs. otomatik olarak program güncel durumu getirecektir. Aşağıdaki şablonlardan birine tıklayarak şablon üzerinde değişiklik yapabilir, şablonun ismini değiştirebilir veya silebilirsiniz. Rapor kısmında ise gönderilen eski tarihli mesajların gönderilip gönderilmediğini, kime gönderildiğini veya hangi tür mesaj gönderildiği bilgisi verilmekte.
 Export seçeneği ile fişi farklı bir formatta BilnexV3 dışına aktarmasını sağlar. Tıklandığında;
Export seçeneği ile fişi farklı bir formatta BilnexV3 dışına aktarmasını sağlar. Tıklandığında;
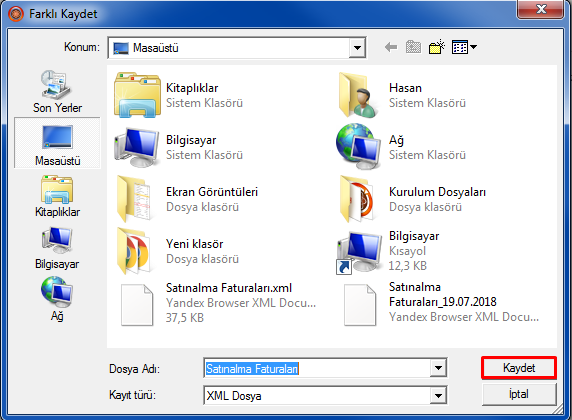
Programdan fişi dışa aktaracağınız konumu seçebilir, ismini değiştirebilir ve kaydedebilirsiniz. Daha sonra bu programı “Import” bölümü ile BilnexV3’e tekrar gönderebilirsiniz. Import bölümü için alt metne göz atınız.
 Daha önceden “Export” seçeneği ile aktarılan fişi tekrar fişe aktarabilirsiniz.
Daha önceden “Export” seçeneği ile aktarılan fişi tekrar fişe aktarabilirsiniz.

Export seçeneği ile aktardığınız dosyayı seçip “Aç” seçeneğine tıklarsanız fişe stoklar, masraflar veya hizmetler aktarılacaktır. Burada dikkat edilmesi gereken husus; Fişten export işlemi yapılan evrak, daha sonra Satış Fişlerinden başka yere aktarılamaz. Bunun için “Evraktan Aktarım” menüsünden aktarım daha uygun olacaktır.
 Girmiş olduğunuz fişi Microsoft Excel’e aktarır. Export’taki işlem ile aynı şekilde excele aktardığınız fişin dosya konumunu seçip “Kaydet”e tıklamanız yeterli olacaktır.
Girmiş olduğunuz fişi Microsoft Excel’e aktarır. Export’taki işlem ile aynı şekilde excele aktardığınız fişin dosya konumunu seçip “Kaydet”e tıklamanız yeterli olacaktır.
 Fişe girmiş olduğunuz satırların tümünü kopyalamaya yarar.
Fişe girmiş olduğunuz satırların tümünü kopyalamaya yarar.
 Kopyalamış olduğunuz satırları yapıştırma işlemini gerçekleştirir.
Kopyalamış olduğunuz satırları yapıştırma işlemini gerçekleştirir.
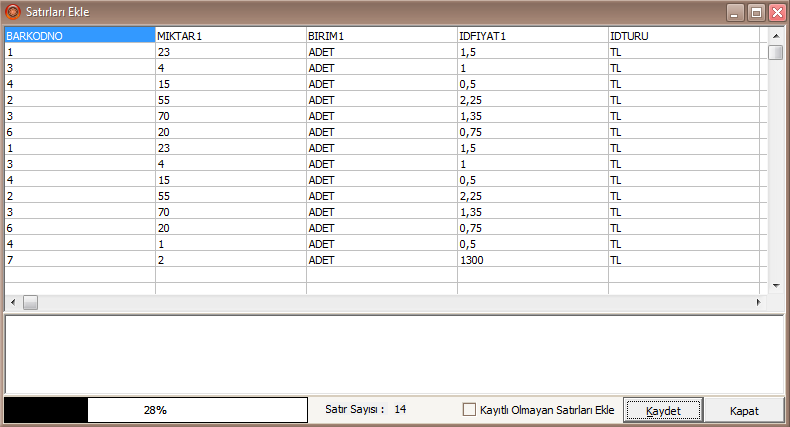
Satırları Kopyala seçeneğine tıklandığında veya Ctrl+Alt+V kısayolu kullanıldığında kopyalayacağınız satırları görüntüler. İsteğe bağlı olarak tabloda boş olan kutucuğa sağ tıklayarak yeni bir kolonda seçeceğiniz satır bilgisine göre yeni değerler girebilirsiniz. Ardından Kaydet’e tıklayarak aktarılmasını bekleyip aktarım bitince kapatabilirsiniz.
 Liste Tasarımı ile fişe yeni bir kolonda eklemek istediğiniz kriteri ekleyebilirsiniz.
Liste Tasarımı ile fişe yeni bir kolonda eklemek istediğiniz kriteri ekleyebilirsiniz.
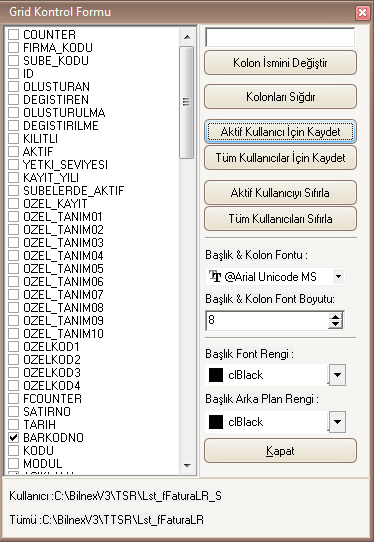
Bu ekranda eklemek istediğiniz kolon isminin sol kısmında bulunan kutucuğu işaretlemeniz veya direkt üzerine çift tıklayarak onaylayabilirsiniz. Sağ üstte bulunan boş alanı kullanmak için kolon olarak eklenen seçeneğ bir kez tıklayıp boş kutucuğa vermek istediğiniz ismi yazıp Kolon İsmini Değiştir butonuna tıklayarak kolon ismini kendiniz verebilirsiniz. “Kolonları Sığdır” seçeneğini kullanarak fişteki kolonların tümünü orantılı olarak ekrana sığdırır.
Aktif Kullanıcı İçin Kaydet Seçeneği ile fişi girdiğiniz kullanıcının fişlerdeki liste ayarlarını sabitleyerek kaydetmesini sağlar. Tüm kullanıcılar İçin Kaydet Seçilirse programa tanımlı tüm kullanıcılar artık aynı liste tasarımı üzerinden işlem yapmaya başlayacaktır. Aktif Kullanıcıyı Sıfırla; yalnızca fişi girmiş olduğunuz kullanıcı üzerindeki liste tasarımlarını varsayılana dönüştürecektir. Tüm Kullanıcılar Sıfırla işlemi ise tanımlı kullanıcıların tümünde liste ayarlarını varsayılana çevirir.
Fişe girmişi olduğunuz ürünlerin ve kolonunun yazı tipini ve boyutunu değiştirmek isterseniz alt kısmında bulunan Başlık&Kolon Fontu ile Başlık&Kolon Font Boyutu’ndan değiştirebilirsiniz. Başlığın Font ve Arka Plan Rengini de değiştirmeniz mümkün.
 Kullanıcı tanımlı alanlar bölümüne gelerek sol üst köşeden “Alan Tanımları” seçeneğine tıklayarak hangi kullanıcı ile programa giriş yapıldı ise o kullanıcıya ait bilgiler görünür. Buraya ayrı olarak tarih rakam veya isim verebilirsiniz.
Kullanıcı tanımlı alanlar bölümüne gelerek sol üst köşeden “Alan Tanımları” seçeneğine tıklayarak hangi kullanıcı ile programa giriş yapıldı ise o kullanıcıya ait bilgiler görünür. Buraya ayrı olarak tarih rakam veya isim verebilirsiniz.

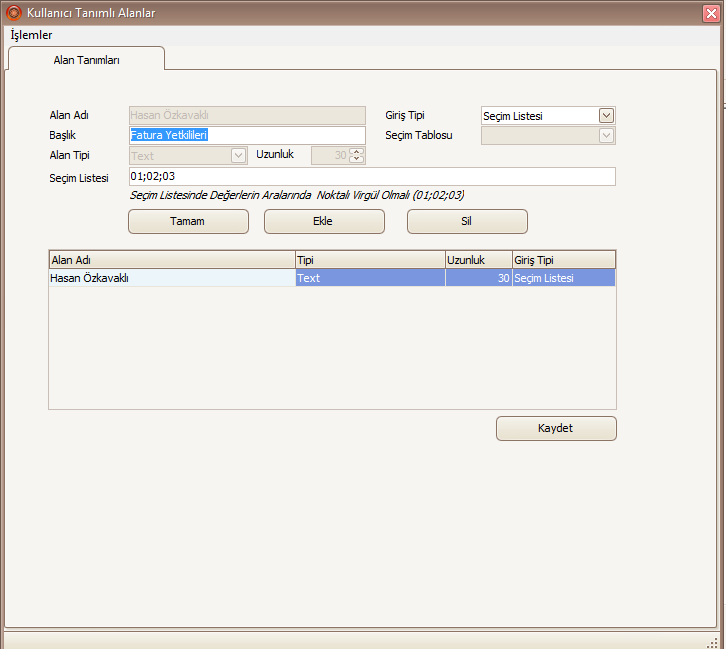
Soldaki resimde görüldüğü gibi İşlemler>Alan Tanımları bölümü açılır. Açıldığı anda sağ resimdeki gibi bir pencere açılır. Buradan yaptığınız kayıtlar yalnızca programdaki aktif kullanıcıda görünür. Diğer kullanıcılar oluşturmuş olduğunuz tanımları seçemez. Alan tanımladıktan sonra Kullanıcı Tanımlı Alanlar bölümüne tekrar girerseniz tanımlamış olduğunuz kelimeleri görebilirsiniz.

Evraktan Aktarım modülü ile önceden kaydetmiş olduğunuzu fiş irsaliye vs. evrakları gireceğiniz Satış Fişleri’ne aktarmasını sağlar. Daha detaylı bilgi için alt metne göz atınız.

Aktarılmasını istediğiniz evrak seçeneğine tıkladığınızda karşınıza yukarıdaki gibi bir pencere çıkacaktır. Buradan ister fişi direkt olarak seçebilir, isterseniz sol üst köşedek Fiş Hareket Seçimi ile hareketleri görüntülenen fişi seçebilirsiniz. Alt bölmede yer alan İlk Tarih ve Son Tarih bölümüne tarih aralığı vererek girmiş olduğunuzu tarihler arasındaki fişleri filtrelemiş olursunuz. Daha detaylı filtreleme için Cari Kodu, Departman Kodu, Proje Kodu ile fişleri kriterlerine göre listelemiş olursunuz. Aşağıda listelenen evraklardan birine tıklayarak sağ alt köşedeki Seç seçeneği ile girdiğiniz evrağa seçmiş olduğunuz evrağı aktarmasını sağlayabilirsiniz.
Evraktan Aktarım’ın hemen sağ tarafında bulunan Fiş İşlemleri bölümü ile fiş üzerinde değişiklik uygulayabilirsiniz.
 bölümüne tıklayarak liste açılır. Detaylar aşağıda verilmiştir.
bölümüne tıklayarak liste açılır. Detaylar aşağıda verilmiştir.
 Eklediğiniz ürünlerdeki satırların fiyat bölümüne gelerek stok fiyatları seçeneğine tıklanırsa ürünün diğer fiyatlandırma seçenekleri görüntülenir.
Eklediğiniz ürünlerdeki satırların fiyat bölümüne gelerek stok fiyatları seçeneğine tıklanırsa ürünün diğer fiyatlandırma seçenekleri görüntülenir.

Stok Fiyatları seçeneğine tıklanırsa sol tarafta görünen pencere açılacaktır. Buradan seçilen ürünün fiyatlarını ister, kutucuklardan birini seçerek filtreleyebilir, isterseniz de tümünü görebilirsiniz. Daha önceden diğer satış ve alış fiyatları, ortalama maliyet fiyatları veya FIFO maliyet fiyatlarından birini seçip Tamam’a tıklayarak ürünün alış fiyatını değiştirebilirsiniz. Hangi stoğu değiştirmek istiyorsanız o satırın üzerine gelerek satırdaki fiyat kolonu bölümüne gelerek seçebilirsiniz.
 Ctrl+F11 seçeneği veya listeden seçerek fişe eklemiş olduğunuz stokun üzerine tıklayıp kısayolu veya liste seçimini kullanarak işlemi gerçekleştirebilirsiniz.
Ctrl+F11 seçeneği veya listeden seçerek fişe eklemiş olduğunuz stokun üzerine tıklayıp kısayolu veya liste seçimini kullanarak işlemi gerçekleştirebilirsiniz.
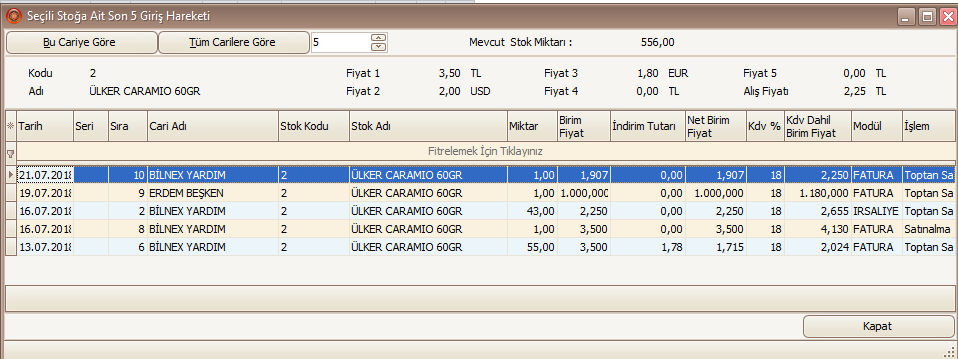
Stokun üzerinde Ctrl+F11 yaparak üstteki tabloya ulaşabilirsiniz. Sol üst köşede bulunan tanımlardan seçili olan cariye göre olan hareketleri görebilir veya tüm carilerdeki o ürünün hareketlerini görebilirsiniz. Tüm Carilere Göre butonunun hemen yanında bulunan sayı değeri bölümü ile örneğin 5 olarak seçilirse son 5 giriş hareketi gösterir. Değer arttırılabilir veya azaltılabilir. Değerin hemen yanında ise stokun depodaki mevcut miktarını görebilirsiniz. Alt satırda seçtiğiniz stokun kodunu, adını, Satış Fiyatlarını ve Alış fiyatlarını görebilirsiniz. Alt kısımda hareket varsa stokun hareketleri görüntülenir. Buradan üzerine çift tıkladığınız hareket fişe girmiş olduğunuz stokun fiyatı ile değişir.
 Bu seçenek ile seçmiş olduğunuz ürünün çıkış hareketlerini görüntüleyebilirsiniz. Ctrl+F12 ile pratik işlem yapılabilir.
Bu seçenek ile seçmiş olduğunuz ürünün çıkış hareketlerini görüntüleyebilirsiniz. Ctrl+F12 ile pratik işlem yapılabilir.
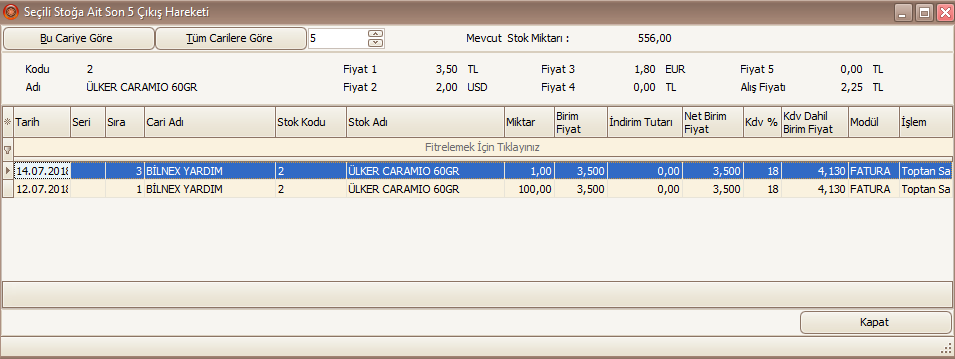
Yine aynı şekilde sol üst köşede bulunan “Bu Cariye Göre” “Tüm Carilere Göre” ile ister seçili olan carinin hareketlerin isterseniz tüm carilerdeki hareketlerini belirleyebilirsiniz. Sayı değeri bölümünde 5 yazan yer ile son 5 çıkışı görebilirsiniz. Bu sayı değiştirilebilir. Hemen sağında Mevcut Stok Miktarı bölümünden deponuzda seçili üründen kaç adet var ise görüntülemesini sağlar. Alt satırlarda Seçmiş olduğunuz ürünün kodunu, satış fiyatlarını ve alı fiyatını görebilirsiniz. Filtreleme işlemi yapıldıktan sonra stokla ilgili hareket varsa aşağıda listelenecektir. Listelenen satırlardan birine çift tıklanırsa fişteki mevcut fiyatı ile değiştirmek mümkün.
 Bu seçenek ile fişte hızlı işlem olarak fiş isteyen müşteriye cari ekleyebilirsiniz.
Bu seçenek ile fişte hızlı işlem olarak fiş isteyen müşteriye cari ekleyebilirsiniz.

Buradan, fişi gireceğiniz kişinin ad soyadını ve daha detaylı bilgilerini girebilirsiniz. Buradan değiştirdiğiniz cari yalnızca bu fiş için geçerlidir. “Cari Kartlarına Eklensin” seçeneğine tıklanırsa bu bilgileri girmiş olduğunuz cariyi Carki Kartları’na ekleyebilirsiniz.
 Seri barkod girişini aktif/pasif hale getirebilirsiniz. Aktif halde iken stoklarınızı barkod okutarak hızlıca ekleyebilirsiniz. Ancak miktar ve fiyatlarda değişiklik yapmaz, direkt olarak alt satıra geçer. Aynı kısayol tuşu ile pasif hale getirerek ürünlerinizin miktarlarını ve fiyatlarını değiştirebilirsiniz. Buradaki amaç yalnıca serice stokların girişidir.
Seri barkod girişini aktif/pasif hale getirebilirsiniz. Aktif halde iken stoklarınızı barkod okutarak hızlıca ekleyebilirsiniz. Ancak miktar ve fiyatlarda değişiklik yapmaz, direkt olarak alt satıra geçer. Aynı kısayol tuşu ile pasif hale getirerek ürünlerinizin miktarlarını ve fiyatlarını değiştirebilirsiniz. Buradaki amaç yalnıca serice stokların girişidir.
 Yuvarlama seçeneği ile fişinizin genelinde fiyat değişikliği yapabilirsiniz.
Yuvarlama seçeneği ile fişinizin genelinde fiyat değişikliği yapabilirsiniz.
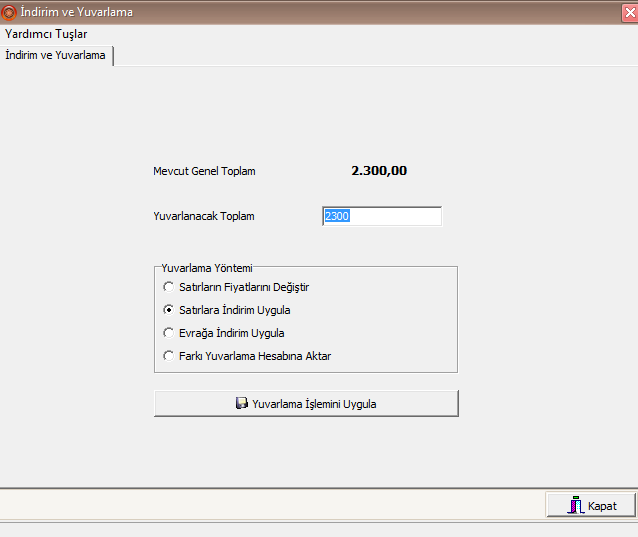
Mevcut Genel Toplam bölümünde fişinizin genel toplamını görebilirsiniz. Yuvarlamak istediğiniz fiyatı alt satırdaki “Yuvarlanacak Toplam” bölümüne yazabilirsiniz. Yuvarlamayı uygulayabileceğiniz 4 yöntem vardır. Tüm satırların fiyatını yuvarlanacak fiyata dağıtmak istenirse “Satırların Fiyatlarını Değiştir” bölümünden bu işlemi yapabilirsiniz. Satırların fiyatlarında değişiklik olmasın, ayrı olarak indirim olarak görünsün istiyorsanız “Satırlara İndirim Uygula” seçeneğini seçmelisiniz. Evrağın geneline indirim uygulayabilirsiniz veya Yuvarlamadan kalan farkı “Vergi&Kdv” bölmesinden görebilirsiniz, daha detaylı bilgi için alt metindeki Vergi&İndirim konulu yardım başlığımıza göz atınız.
 Buradan seçmiş olduğunuz satırın daha ayrıntılı bilgilerini görebilirsiniz.
Buradan seçmiş olduğunuz satırın daha ayrıntılı bilgilerini görebilirsiniz.
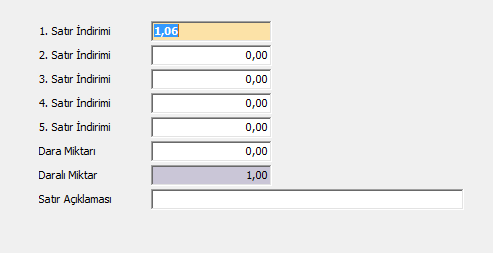
Satır Ek Bilgileri bölümünde; seçmiş olduğunuz satırın ek indirimlerini, Kg ile satılıyor ise daranın miktarını ve ürünün daralı miktarını görebilir, düzeltebilirsiniz. Satır ile ilgili herhangi bir açıklamanız var ise “Satır Açıklaması” bölümünden yazarak işleminizi tamamlayabilirsiniz.
 Tevkifat, yapılan her hizmet veya satışı gerçekleştirilen her üründe yapılamaz. Tevkifat uygulanabilecek işlemler, Bakanlar Kurulu tarafından belirlenmiştir. Programda tevkifat türünü seçerek kayıt girebilir tüm satırlara uygulayarak tevkifat türünü değiştirebilirsiniz.
Tevkifat, yapılan her hizmet veya satışı gerçekleştirilen her üründe yapılamaz. Tevkifat uygulanabilecek işlemler, Bakanlar Kurulu tarafından belirlenmiştir. Programda tevkifat türünü seçerek kayıt girebilir tüm satırlara uygulayarak tevkifat türünü değiştirebilirsiniz.

Programda tevkifat türünü seçerek kayıt girebilir tüm satırlara uygulayarak tevkifat türünü değiştirebilirsiniz. Seçmiş olduğunuz ürününüzde hangi tür tevkifat var ise çift tıklayabilir, Enter tuşu veya Seç butonu ile seçebilirsiniz.
 Bu seçenek ile satırdaki tüm kdv oranlarını değiştirebilirsiniz.
Bu seçenek ile satırdaki tüm kdv oranlarını değiştirebilirsiniz.

Bu ekran karşınıza çıktığında buradan kdv oranlarını seçebilir, vergi oranlarını değiştirebilir veya yen bir vergi oranı ekleyebilirsiniz.
 Bu seçenekte seçmiş olduğunuz satırdaki üründen kdv oranını çıkarabilirsiniz. Dikkat edilmesi gereken konu aynı işlem üzerinde 2 kez yapılınca kdvsiz fiyattan tekrar kdv oranını düşürecektir.
Bu seçenekte seçmiş olduğunuz satırdaki üründen kdv oranını çıkarabilirsiniz. Dikkat edilmesi gereken konu aynı işlem üzerinde 2 kez yapılınca kdvsiz fiyattan tekrar kdv oranını düşürecektir.
 Tıklandığı halde fişe eklemiş olduğunuz ürünlerin tümünden KDV oranını çıkaracaktır. Aynı işlemi 2 kez üst üste yapılmaması gerekir.
Tıklandığı halde fişe eklemiş olduğunuz ürünlerin tümünden KDV oranını çıkaracaktır. Aynı işlemi 2 kez üst üste yapılmaması gerekir.
 Buradan fişteki ürünlerinize kdv ekleyebilir veya çıkarabilirsiniz.
Buradan fişteki ürünlerinize kdv ekleyebilir veya çıkarabilirsiniz.
 Ürünlerinizdeki kâr-zarar oranını görebilirsiniz.
Ürünlerinizdeki kâr-zarar oranını görebilirsiniz.

Fişteki stoklarını tümünü listeler, buradan maliyet yöntemini değiştirebilirsiniz. Net Fiyat, Net Tutar, Maliyet ve Kâr-Zarar oranını görebilirsiniz. Ürünlerin detaylı oranlarını görebilirsiniz. Ayrıca pencerenin en alt bölümünden kolondaki fiyatların tümünün toplamını görebilirsiniz.
 Stok Kartlarınıza tanımlı olan ürünleri bu menüden fişe aktarabilirsiniz.
Stok Kartlarınıza tanımlı olan ürünleri bu menüden fişe aktarabilirsiniz.
 Stokun depodaki miktarların detaylı bir biçimde görüntüleyen arayüzüdür.
Stokun depodaki miktarların detaylı bir biçimde görüntüleyen arayüzüdür.

Seçmiş olduğunuz satırın üzerinde “F6” veya Depolara Göre Stok Miktarları seçeneğine tıklarsanız, seçmiş olduğunuz stokun depolardaki giren çıkan miktarı, bunlardan kalan miktarını, varsa sipariş miktarı ve sipariş sonrası kalan miktarlarını detaylı bir biçimde görebilirsiniz. Stok kodunu değiştirerek diğer stokların da depo durumunu görüntüleyebilirsiniz. Merkezden Sorgula seçeneği; firmanızın bir şubesi iseniz, merkez depodaki stok durumunu görebilirsiniz. Farklı depolarınız tanımlıysa bu stoka ait hareket varsa onları da görüntüler ve pencerenin en alt bölümünde depoların toplamlarını görebilirsiniz. Her kolonun altındaki sayı o kolonun toplamını görüntüler.
 Satırlardaki stoktan birine tıklayıp bu seçeneği seçerseniz stok birim detayları görüntülenir.
Satırlardaki stoktan birine tıklayıp bu seçeneği seçerseniz stok birim detayları görüntülenir.

Seçmiş olduğunuz ürünün üzerinde Ctrl+F6 kısayolunu kullanarak soldaki pencereye ulaşabilirsiniz. Buradan seçmiş olduğunuz ürünün birimlerini görebilirsiniz. Ürünün farklı bir birimi var ise alt satırda görüntülenecektir. Katsayı bölümü; birimin değerini görüntüler(Örneğin birimi adet olanın satışta kullanılan katsayısı 1’dir.). Miktar bölümünde fişe girmiş olduğunuz değeri görüntüler. Farklı bir birim ile fiş girişi yapılıyor ise görüntülenen birimde çift tıklamanız halinde fişte birim değeri değiştirebilirsiniz.
 Cari Seç seçeneğine tıklanırsa sizi cari kodu bölümüne yönlendirecektir. Cari seçimi için aşağıda bilgi verilmiştir.
Cari Seç seçeneğine tıklanırsa sizi cari kodu bölümüne yönlendirecektir. Cari seçimi için aşağıda bilgi verilmiştir.
 Stokların fiyatını fiş bölümünden değiştirebilirsiniz. Daha detaylı bilgi için tıklayınız.
Stokların fiyatını fiş bölümünden değiştirebilirsiniz. Daha detaylı bilgi için tıklayınız.
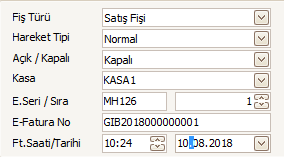
Bu alandan fişin Hareket Tipi’ni değiştirerek iade veya normal fiş olarak işlem yapabilirsiniz. Fişiniz vadeli bir fiş ise Açık, nakit ödenmiş ise Kapalı seçebilirsiniz. Kapalı seçtikten sonra Kasa belirlemenizi gerekmektedir. E.Seri/Sıra bölümünde evrakınıza seri numarası atayabilirsiniz. Sıra numarasını program otomatik atayacaktır ancak değiştirilebilir. E-fatura ile çalışıyorsanız e-fatura numarasını girerek alt bölümden faturanızın tarih ve saatini değiştirmek mümkün.
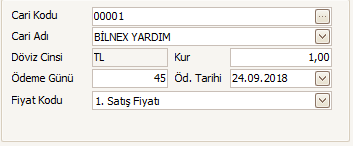
Orta bölümden Cari Kodu bölmesinden F10 kısayolunu kullanarak cari listesinden fişi oluşturacağınız cariyi seçebilir, yeni cari ekleyebilir ya da mevcut carinin bilgilerini değiştirebilirsiniz. Cari Adı bölümünden carinin ismini de yazarak cariyi çağırabilirsiniz. Cari seçimi yapıldıktan sonra cari ile yapılan döviz cinsi ve fiyat kodu gelecektir. Bu alandan dövizin cinsi değiştirilemez, döviz kurunda değişiklik yapılabilir. Fiyat kodunu da aynı şekilde değiştirebilirsiniz. Fiş için ödeme gününü belirleyebilir, veya tarih seçerek de bu işlemi gerçekleştirebilirsiniz.
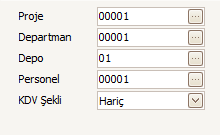
Bu alandan F10 kısayol tuşu ile proje, departman, depo ve personel seçimi yapabilirsiniz. Depo seçimi zorunludur, diğer alanlar isteğe bağlıdır. KDV Şekli bölümü ile fişin kdv şeklini değiştirerek dahil veya hariç yapabilirsiniz.

Genel Bilgiler sekmesinden stoklarınızı, masraflarınızı ve hizmetlerinizi girebilirsiniz. Bunun için İşlem Türü kolonunda S,M veya H harflerine basarak seçebilirsiniz. Ardından seçmiş olduğunuz işlem türündeki kayıtların girişini yapmak için Kodu-Barkodu bölümünde barkodunu okutabilir, kodunu yazabilir veya F10 menüsü yardımı ile stok, masraf veya hizmetleri girebilirsiniz. Ürünü seçtikten sonra Açıklama bölümünde ürünün ismi, fiyatı ve KDV oranı görüntülenecektir. Miktar kısmından üründen satış yapılacak miktarı görebilirsiniz. Fiyatında, Döviz cinsini ve kurunu, tutarını ve kdv oranlarını değiştirebilirsiniz. Ayrıca ürünlere özel indirimler uygulamak mümkün.
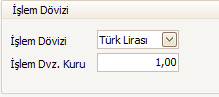
Genel Bilgiler sekmesinin sol alt kısmında yapılacak olan işlemin bu faturaya özel olarak dövizini ve döviz kurunu değiştirmek mümkün. Dövizi önceden internetten güncellediyseniz seçtiğiniz dövizin güncel kuru otomatik olarak gelecektir. Döviz kurunun işlem tutarını değiştirebilirsiniz.
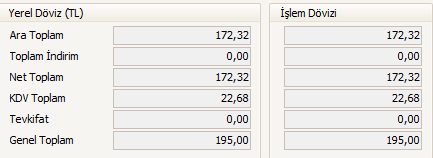
Aynı sekmenin sağ bölümünde Yerel Döviz ve İşlem Dövizi bölümünden satırlardaki ürünlerin toplam tutarını görebilirsiniz. Sağ tarafta işlem dövizi ile; farklı bir döviz ile giriş yapıldıysa dövizin kendi cinsinden tutarını belirleyecektir. Bu tutarın ? karşılığını Yerel Döviz(TL) bölümünden görmek mümkün.
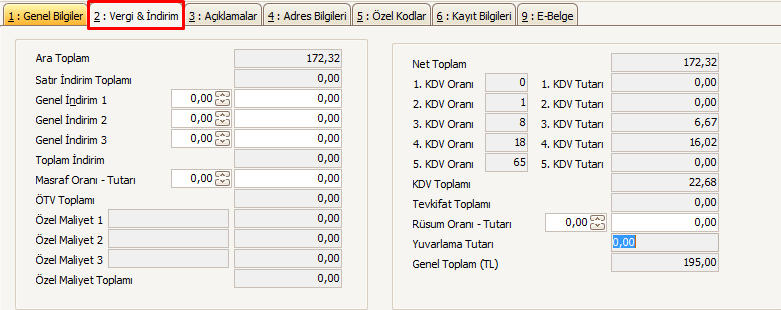
Bu alandan satırların tümüne genel indirim uygulayabilir, fişteki işlemlere ait masraf tutar veya oranını girebilir, KDV, ÖTV ve Tevkifat tutarlarını değiştirebilirsiniz. Rüsum oranı belirleyebilir, Yuvarlama Tutarı bölümünden yuvarlayacağınız sayıdan çıkan farkı yazarak yuvarlama işlemini gerçekleştirebilirsiniz.

Açıklamalar sekmesinden fişe ilişkin birden fazla açıklama ekleyebilirsiniz. Bağlı evraklar bölümü; bu fiş herhangi bir evraka aktarılmışsa hangi evrak olduğunu, evrakın tarihini, varsa seri numarası, sıra numarası toplam miktar depo ve personeli görebilirsiniz.

Bu sekmede; cariye ait adresi görebilir ve değiştirebilirsiniz. Sevk Adresi için de aynı işlem geçerlidir. Sağ tarafta Yetkili tanımınız varsa seçebilirsiniz. Seçtikten sonra Yetkili Adı gelecektir.

Özel Tanımlar alanından fişe ilişkin tanımlar belirleyerek bu tanımların raporlamada kullanılacağı bilinmesi gereken bir ayrıntıdır. Birden fazla Özel Tanım ekleyerek bu işlemi daha da kolaylaştırmak mümkün olacaktır. Özel Kodlar Alanından herhangi bir problem ile karşılaşılırsa bayinizden yardım alırken bu özel kodlar bayinize yardımı olacaktır.

Kayıt Bilgileri sekmesi ile fiş hakkında kayıt düzenlemeleri yapılabilir. Kayıt Kilitli seçeneği ile fişi kilitleyerek üzerinde işlem yapılamayacağı gibi aynı zamanda silinemez. Bu işlemi geri alabilmek için fiş listesinde kilitli fişin üzerine tıklayarak Seçili Kaydı Kilitle seçeneğine tıklayarak kilidi kaldırabilirsiniz. Aktif-Pasif seçeneği fişi pasifleştirerek fişi silmek yerine pasif hale getirebilirsiniz. Bu işlemi geri almak için bayinizden yardım almanız gerekmektedir. Yetki Seviyesi ile diğer kullanıcılar arasında bu kayıt üzerindeki yetkisini azaltabilir, arttırabilirsiniz. Transfer yapılsın seçeneği ile 2 bilnex kullanıcısı arasında fiş için fiş transferini gerçekleştirebilirsiniz. Sağ tarafta bulunan Kayıt Geçmişi kısmından oluşturan ve değiştiren kullanıcıları ve bunların işlem tarihini görebilirsiniz.